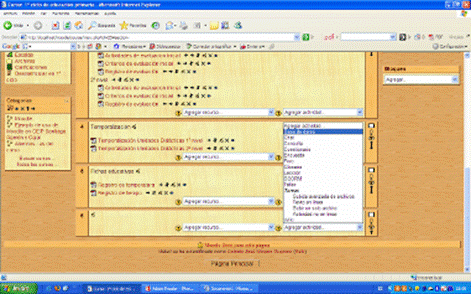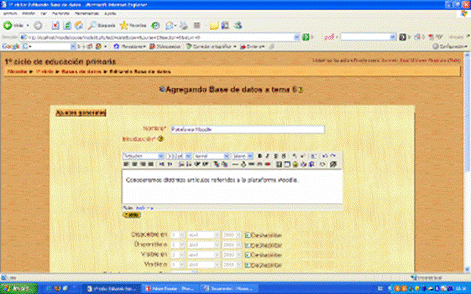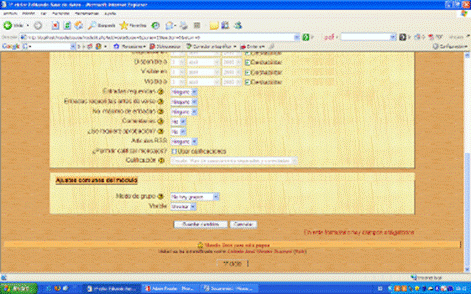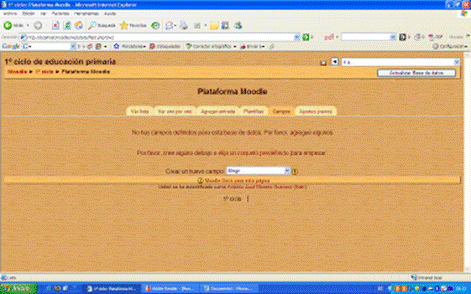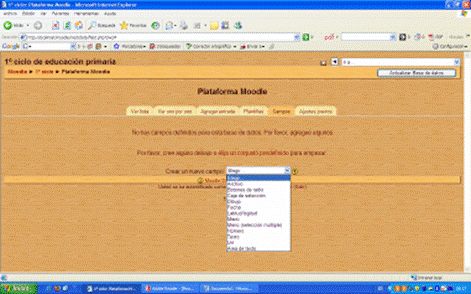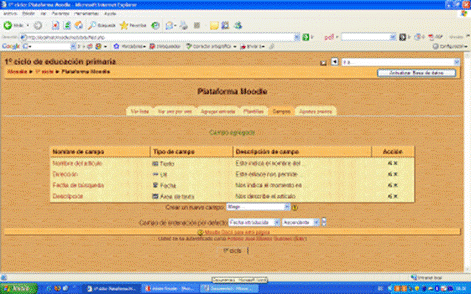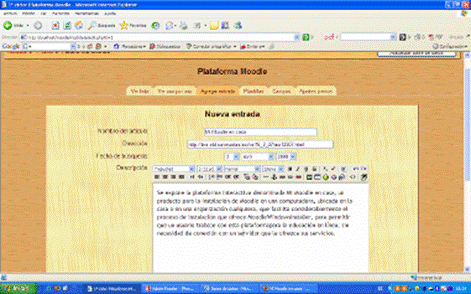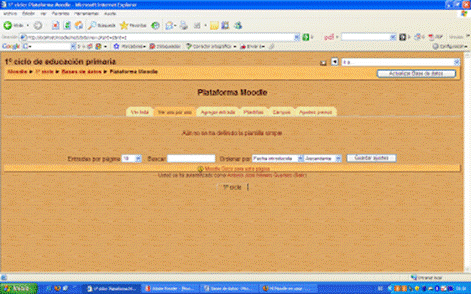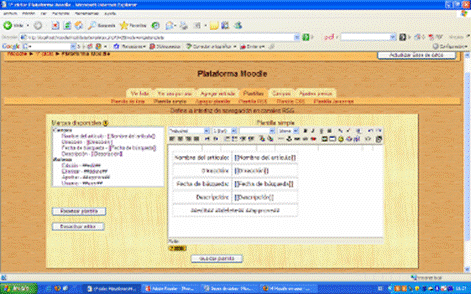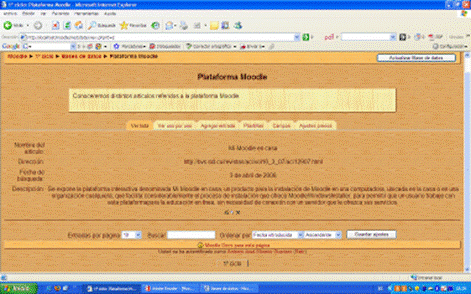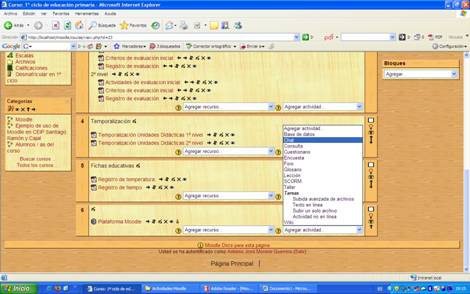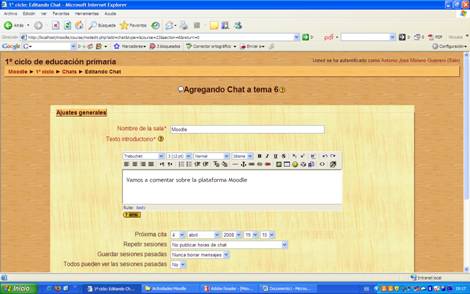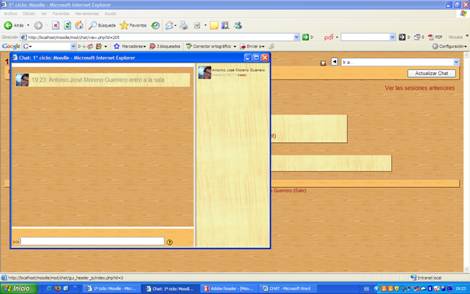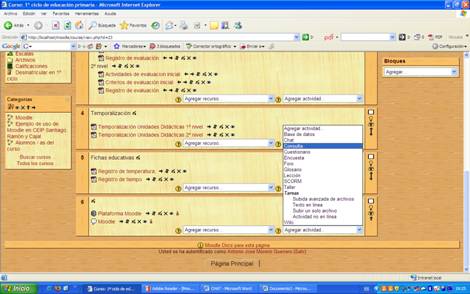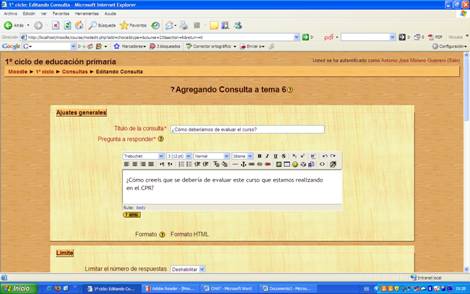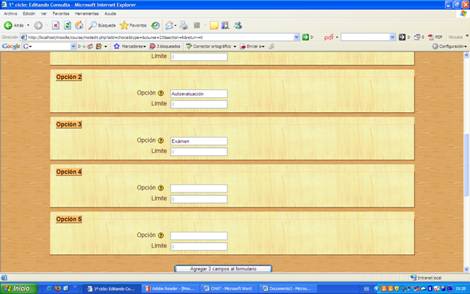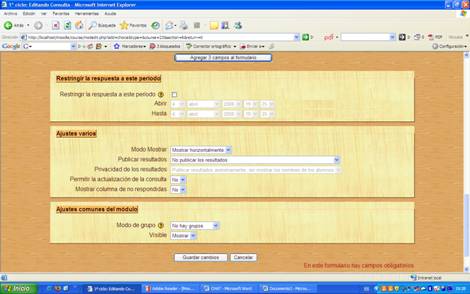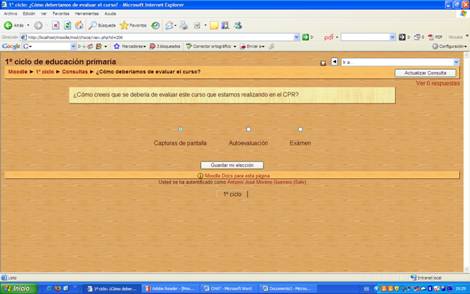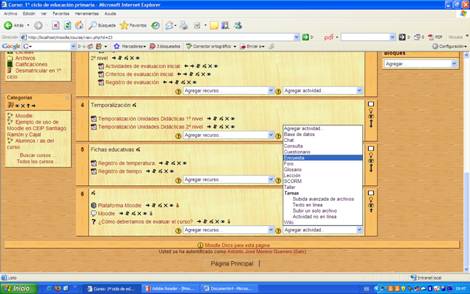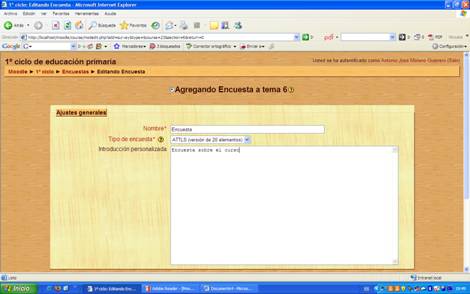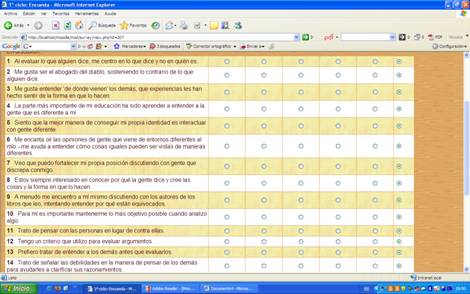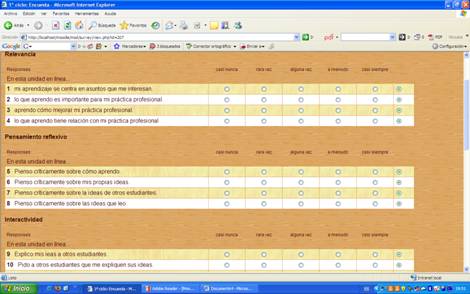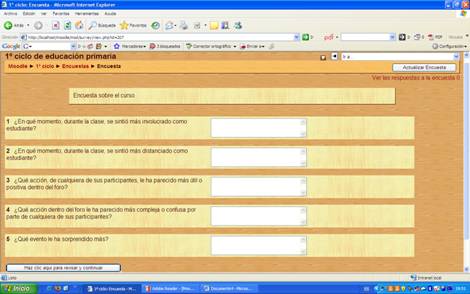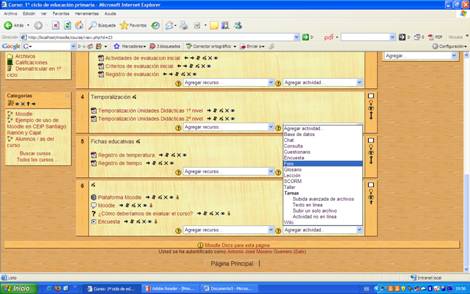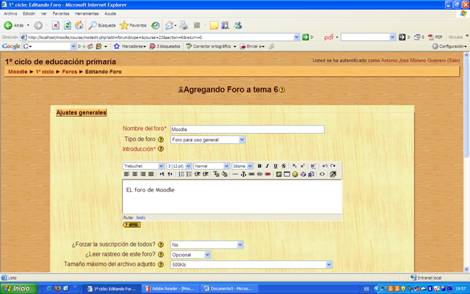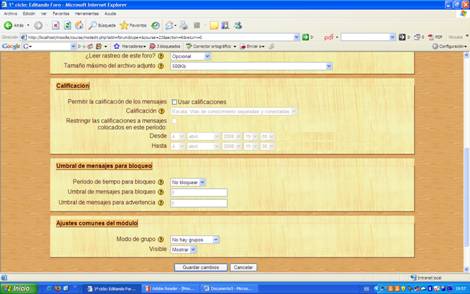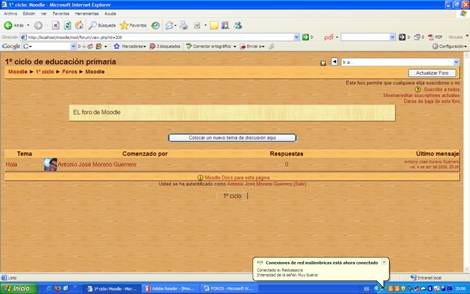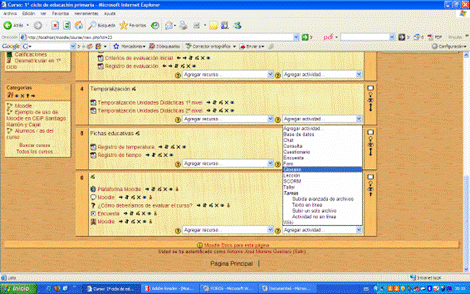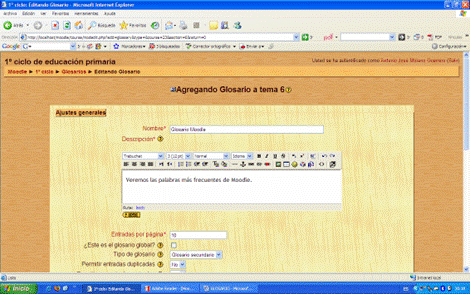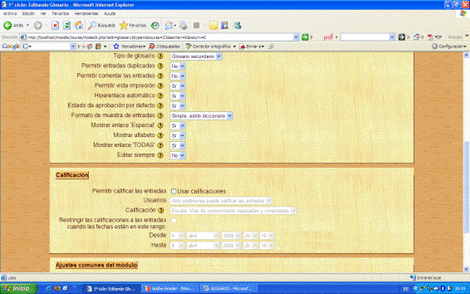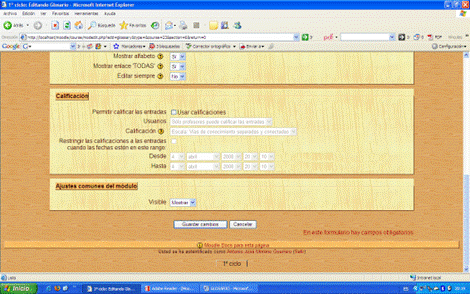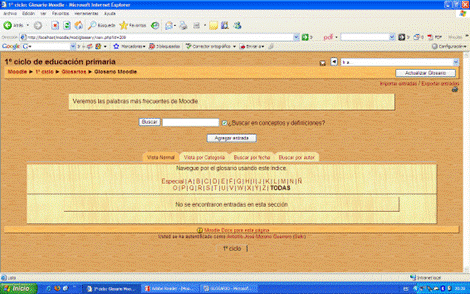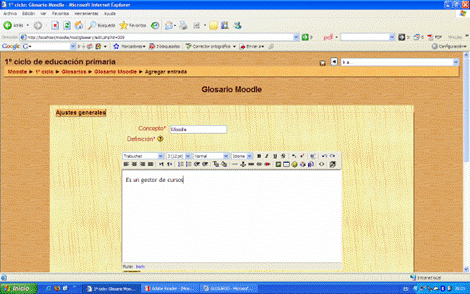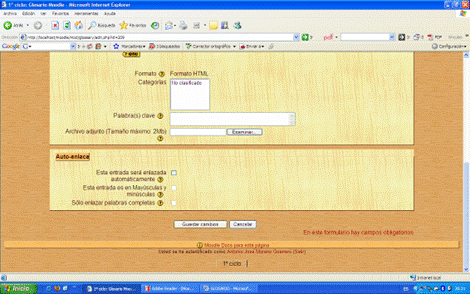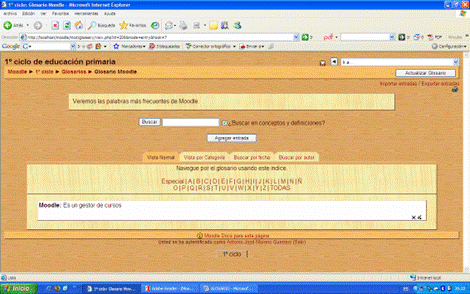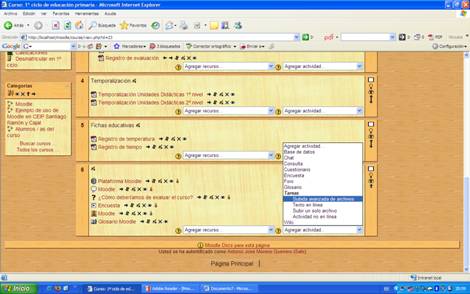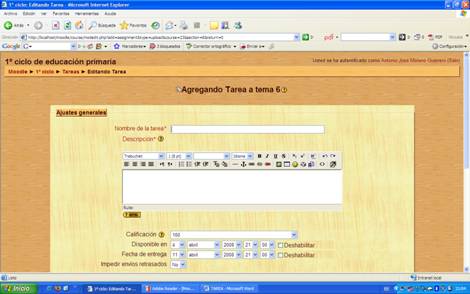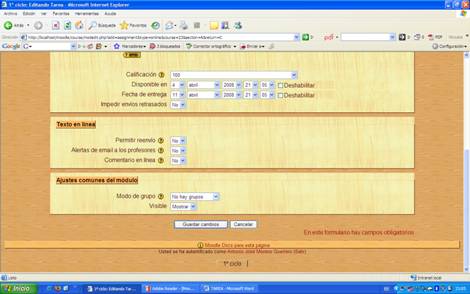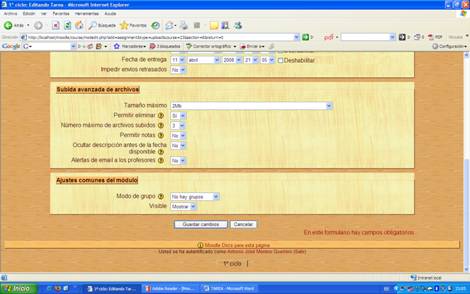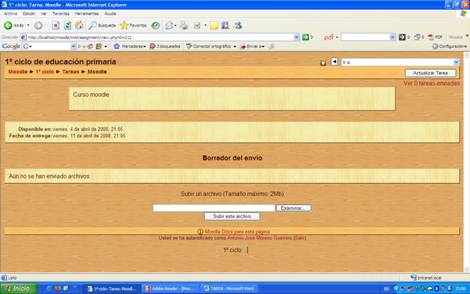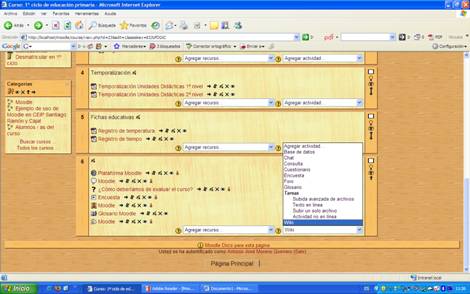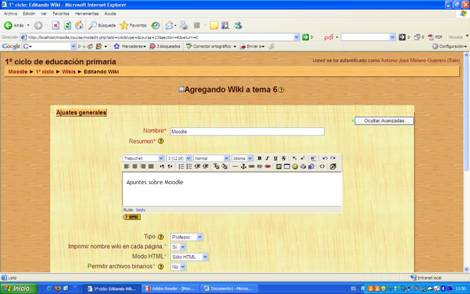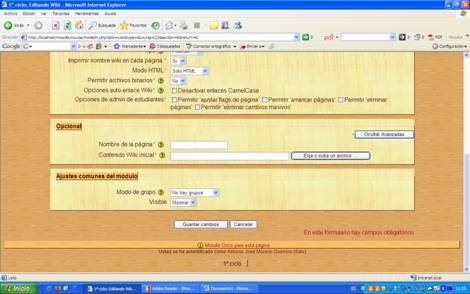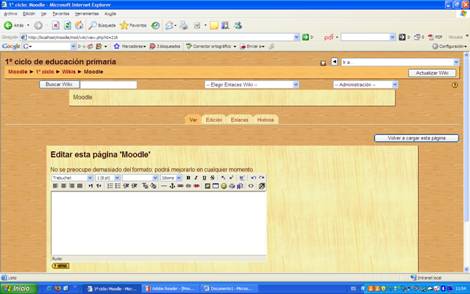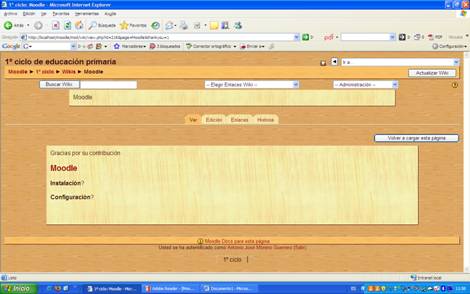| MONOGRÁFICO: Moodle - Actividades |
 |
 |
 |
| SOFTWARE - Servidores | ||||||||||||||||||||||||
| Antonio José Moreno Guerrero-k idatzia | ||||||||||||||||||||||||
| Astelehena, 2010(e)ko otsaila(r)en 01-(e)an 00:00etan | ||||||||||||||||||||||||
JPAGE_CURRENT_OF_TOTAL
ActividadesPodemos definir las actividades dentro de la plataforma Moodle como los elementos que permiten llevar a cabo la labor práctica de nuestro curso. A continuación analizaremos las actividades más importantes e interesantes de la plataforma Moodle. Base de datosLa actividad base de datos es uno de los elementos más importante e interesante de la plataforma Moodle, ya que nos permite hacer miles de registros, de formatos y estructuras ilimitados que se quedan almacenados dentro de la propia plataforma (pudiendo ponerse archivos, números y textos, direcciones URL, ) además de realizar búsqueda y mostrar los resultados de la misma. El uso de esta actividad es muy variable en función de la finalidad del curso, ya que se puede hacer un banco de datos de definiciones sobre distintos temas, donde aparezcan el nombre de autor, el nombre de lo que vamos a definir, la definición y la dirección URL, o podemos hacer un banco de datos de imágenes relacionadas con monumentos históricos nacionales, donde aparezca el nombre del monumento y la dirección URL. También podemos crear una base de datos con la intención de compartir información por parte de los usuarios de un curso, facilitando así la filosofía de la gestión del conocimiento. En definitiva, es uso de la actividad base de datos variará en función de la finalidad del curso. Para crear una base de datos debemos de irnos a la pestaña de agregar actividad y pinchar en base de datos
A nuestra base de datos le tenemos que dar un nombre y una descripción.
Dentro de la base de datos podemos configurar: Fechas: podemos establecer las fechas en las que estará disponible la actividad, además de indicar las fechas en las que estarán disponibles los resultados. Entradas requeridas: podemos establecer el número de entradas mínimas a enviar por cada participante. La actividad no se considerará completada en tanto el usuario no haya enviado el número de entradas exigido. Entradas requeridas antes de verse: permite indicar que número de entradas debe de realizar el usuario para poder ver el resto de las entradas. Número máximo de entradas: es el número máximo de entradas que un usuario puede enviar. Comentarios: podemos activar esta opción para permitir que los usuarios hagan comentarios a cada entrada. ¿Se requiere aprobación?: si activamos esta opción, el docente deberá aprobar las entradas antes de que los estudiantes puedan verlas. Es interesante para moderar el contenido de la base de datos, evitando entradas de contenido no adecuado. Artículos RSS: número de entradas a mostrar. Si seleccionamos Ninguno estaremos deshabilitando RSS. ¿Permitir calificar mensajes?: si activamos la casilla de verificación Usar calificaciones, nos permitirá calificar cada una de las entradas.
En este caso, nosotros dejaremos las opciones que vienen por defecto, dándole a guardar cambios. A continuación nos saldrá la siguiente pantalla:
Ahora debemos de configurar los campos que van a mostrar nuestra base de datos, para ello, en el apartado crear un nuevo campo tenemos que elegir el tipo de datos que almacenará dicho campo.
En nuestro caso pondremos texto, url, fecha y área de texto. Una vez configurado todos ellos, nos aparecerá lo siguiente:
Una vez definidos los campos, accederemos a la pestaña Agregar entrada para añadir registros a la base de datos. A continuación debemos de rellenar cada uno de los campos creados anteriormente.
Una vez introducidos todos los datos, le damos a guardar, saliéndonos lo siguiente:
Esto significa que debemos de definir la plantilla simple, para ello nos iremos a la pestaña plantillas, en la cual podemos encontrar distintos tipos de plantillas. Nosotros seleccionaremos la que está por defecto.
Le damos a guardar y ya tenemos creada nuestra base de datos. Para ir introduciendo nuestros datos debemos de irnos a la pestaña de agregar datos e introducir los campos creados, quedando de la siguiente manera.
Recordad que la base de datos tiene infinidad de utilidades y de variaciones. La mejor manera de conocer esta actividad es configurándola una y otra vez con distintas variaciones. ChatLa actividad Chat permite establecer una comunicación sincrónica entre los participantes de un curso; es decir, comunicarnos en tiempo real entre los usuarios. En este caso, el Chat de Moodle permite la comunicación mediante texto escrito en grupo o persona a persona. Para incluir el Chat en nuestro curso debemos de irnos a la pestaña agregar actividad y seleccionar Chat.
Para configurarlo vamos a encontrarnos con: Nombre de la sala: es el texto que aparece en la página principal del curso y que nos sirve para acceder directamente a la información creada. También es el nombre de la sala creada. Texto introductorio: es una pequeña descripción de la temática de la sala. Próxima cita: Este aspecto nos permite establecer el día y la hora de la reunión de todos los usuarios en la sala del chat. La cita aparecerá automáticamente en el bloque de Eventos próximos y quedará marcada en el Calendario del curso junto con un enlace a la sala de chat. Esto es interesante siempre que nuestra intención sea la de presentar unos contenidos al grupo en tiempo real, y poder solventar así las dudas surgidas. Repetir sesiones: tenemos las siguientes opciones: No publicar las horas del Chat: Esta opción nos permite tener abierta siempre la sala del Chat. Sin repeticiones, publicar sólo la hora especificada: Esta opción nos permitirá abrir la salsa del Chat a la fecha y hora establecida. Ejemplo: El lunes a las 13:00. A la misma hora todos los días: Esta opción nos permite abrir la sala todos los días a la misma hora. Ejemplo: todos los días a las 10:00. A la misma hora todas las semanas: Es parecida a la anterior con la diferencia de que en vez todos los días, es una vez a la semana todas las semanas. Ejemplo: todos los lunes a las 13:00. Guardar sesiones pasadas: Esta opción nos permite guardar todas las sesiones abiertas del Chat. En este apartado podemos determinar durante cuanto tiempo permanecerán ducho registro en la plataforma. Todos pueden ver las sesiones pasadas: En esta opción podemos permitir que los usuarios puedan ver sesiones anteriores.
En función a lo que necesitemos elegiremos unas opciones u otras. En nuestro caso rellenaremos el nombre de la sala y el texto introductorio, lo demás lo dejaremos por defecto. Cuando lo rellenemos, le damos a guardar y ya tendremos configurada nuestra sala de chat
ConsultaLa actividad consulta nos permite hacer una pequeña encuesta entre todos los usuarios de la plataforma con temas relacionados con el curso para solventar dudas por parte del profesor en determinados temas. Por ejemplo, podemos hacer una encuesta sobre qué le ha parecido al alumno un curso; o bien, podemos plantear qué día les parece bien entregar una determinada tarea. Indicar que las preguntas se presentarán como si de un examen tipo test se tratara, ya que se les formula la pregunta y ellos tienen que seleccionar entre una de las opciones planteadas. Para acceder a la actividad, debemos de seleccionar en la pestaña agregar actividad, el apartado consulta
Dentro de la configuración de la consulta, encontraremos: Título de la consulta: Es el texto que aparece en la página principal del curso y que nos sirve para acceder directamente a la información creada. Texto de la consulta: Es el enunciado de nuestra consulta. Su formulación debe de estar clara para no llevar a confusión.
Limitar el número de respuestas permitidas: Esta opción permite establecer el número de respuestas permitidas por el alumno. Si dejamos la que viene por defecto, el alumno solo podrá responder una vez a la pregunta planteada; si la cambiamos podrá responder varias veces. Opción: Son las distintas respuestas que queremos presentarle al usuario. Dependiendo de nuestras necesidades, dejaremos las que están por defecto o introduciremos más opciones. Límite: Esta opción establece el número de participantes que puede seleccionar una opción determinada. Ejemplo: Cada opción se puede elegir 3 veces. Esto es útil si queremos crear grupos de trabajo sobre una determinada temática.
Restringir la respuesta a este período: Esta opción nos permitirá determinar en que periodo pueden responder los alumnos. Modo mostrar: Esta opción nos configura el aspecto visual de nuestra consulta. Podemos presentar la consulta tanto horizontal como verticalmente. Publicar resultados: nos permite determinar si los participantes pueden ver los resultados de la consulta y cuándo son visibles: No mostrar los resultados a los alumnos: Esta opción no permite ver los resultados a los alumnos. Solo pueden verlos los docentes. Mostrar los resultados al estudiante después de su respuesta: Esta opción permite que los usuarios vean los resultados siempre y cuando ellos respondan. Mostrar los resultados a los estudiantes sólo después de cerrar la consulta: Esta opción permite mostrar los resultados siempre y cuando se cierre la consulta, bien porque el plazo establecido ha terminado, bien porque los usuarios han contestado. Mostrar siempre los resultados a los estudiantes: Esta opción muestra los resultados siempre a todos los usuarios, sin tener en cuenta si han contestado o no. Privacidad de los resultados: Esta opción permite establecer la privacidad de los usuarios en la respuesta dada, no mostrando la respuesta seleccionada por cada uno. Permitir la actualización de la consulta: si seleccionamos Sí, los usuarios podrán cambiar de opción en cualquier momento. Mostrar columna con las no respondidas: si seleccionamos Sí, se muestra una columna con los usuarios que no han respondido.
Cuando hemos terminado de configurar nuestra consulta (en nuestro caso solo configuraremos el título de la consulta, el texto de la consulta y las distintas opciones que ofreceremos a los estudiantes, lo demás lo dejaremos por defecto), le damos a guardar, quedándonos de la siguiente manera:
El usuario podrá seleccionar la opción que considere más oportuna, guardando su elección. EncuestasLa actividad encuesta es, desde mi perspectiva, la que menos utilidad ha tenido en mi tarea docente utilizando la plataforma Moodle. Este tipo de actividad nos presenta una serie de cuestiones que el usuario debe de responder para conocer y evaluar el contexto y el proceso de aprendizaje del mismo. Existen dentro de la propia plataforma distintos tipos de encuestas, todas ya predefinidas y donde el docente no puede modificar sus ítems Para crear una encuesta, debemos de irnos a la pestaña agregar actividad y seleccionar encuesta
Para configurar la actividad de la encuesta debemos de tener en cuenta: Nombre: es el texto que aparece en la página principal del curso y que nos sirve para acceder directamente a la encuesta creada. Tipo de encuesta: Esta opción nos permite indicar el tipo de encuesta que queremos. Podemos elegir entre ATTLS, COLLES y la encuesta sobre incidentes críticos. Introducción personalizada: En este recurso podemos establecer un pequeño resumen sobre la encuesta a llevar a cabo.
Cuando ya hemos rellenado cada una de las opciones, entonces le damos a guardar. Entre los distintos tipos de encuestas podemos encontrarnos: ATTLS (Encuesta de Actitudes sobre el Pensamiento y el Aprendizaje)
COLLES (Encuesta sobre Ambiente Constructivista de Aprendizaje en Línea)
Encuesta sobre Incidentes Críticos
En función a la necesidad que tengamos en nuestro proceso educativo, nos servirá más una encuesta que otra. Todo varía en función a nuestras necesidades. ForosAl igual que antes hemos explicado la actividad Chat, que se centra principalmente en la comunicación síncrona (comunicación a tiempo real), ahora analizaremos los foros dentro de la plataforma Moodle. Éstos permiten establecer una comunicación asíncrona entre los usuarios de la plataforma (comunicación entre usuario en tiempos diferentes). Su utilidad es grandísima dentro de la plataforma, teniendo muchas finalidades en función de la actividad docente que estemos llevando a cabo. Para crear un foro debemos de irnos a la pestaña agregar actividad y seguidamente seleccionar foro.
Para poder configurar el foro de nuestro curso debemos de tener en cuenta: Nombre del foro: es el texto que aparece en la página principal del curso y que nos sirve para acceder directamente al foro creado. Es también el nombre del foro. Tipo de foro: Podemos elegir entre distintos tipos de foros: Un debate sencillo: Solo existe un único tema de discusión, todos los comentarios se presentan en la misma página. Este tipo de foro es interesante para temas concretos y de discusión corta. Cada persona plantea un debate: Esta opción permite que cada usuario pueda plantear un tema de discusión, pero solamente uno y el resto de usuarios pueden responder dentro de cada tema creado varias veces. Este tipo de foto es útil para debatir intereses personales concretos derivados del tema de un curso. Foro P y R: Permite al profesor plantear un tema determinado y fuerza al alumnado a responder para conocer el resto de respuestas de los compañeros. Este foro es interesante para saber que conocimientos tienen los alumnos, asegurándote que las respuestas son individuales y no basadas en las contestaciones de los compañeros. Foro para uso general: Es el más usado comúnmente. Esta opción permite que cada usuario pueda plantear tantos temas como consideren, respondiendo tantas veces consideren y observando siempre las respuestas del resto de usuarios. Introducción al foro: Es una pequeña descripción sobre la temática del foro creado, dando pequeñas indicaciones sobre la línea de discusión a seguir. ¿Obligar la inscripción de todos?: Esta opción es la que permite indicar si los alumnos se pueden inscribir o darse de baja por sí solos o están forzados a la inscripción. Si un alumno está inscrito a un foro, recibirá un correo electrónico cada vez que se envíe un mensaje en el foro suscrito a los 30 min. Lo recomendable es forzar la inscripción de los alumnos a los foros, no dándole la opción de inscribirse por ellos mismos y en consecuencia, poder darse de baja. ¿Leer rastreo de este foro?: esta opción permite un seguimiento de los mensajes leídos y no leídos en los foros y las discusiones. Podemos elegir entre tres tipos: opcional, conectado y desconectado. Tamaño máximo del archivo adjunto: esta opción permite establecer si se pueden adjuntar archivos al foro y determinan el tamaño máximo de subida.
Agregar tipo y calificación: Esta opción nos permite calificar las intervenciones de los usuarios en el foro. Restricción temporal: Esta opción permite establecer un rango de fechas en las que se pueden evaluar los mensajes del foro. Umbral de mensajes para bloqueo: Esta opción nos permite establecer un tope en el envío de mensajes al foro en un determinado periodo de tiempo. Período de tiempo para bloqueo: Esta opción va ligada a la anterior, y en ella se especifican el periodo de tiempo para el bloqueo. Umbral de mensajes para advertencia: Esta opción permite avisar al usuario cuando se acerca al umbral establecido. Si ponemos 0 se desactivarán los avisos.
Cuando nosotros hayamos configurado los apartados que nos interese, le daremos a guardar y ya tendremos creado nuestro foro (excepto las casillas que son de obligada cumplimentación, las demás casillas las dejaremos por defecto).
GlosarioPodemos considerar la actividad glosario, dentro de la plataforma Moodle, como un listado de palabras, definidas y explicadas, relacionadas con un curso determinado, como si de un diccionario personalizado se tratase. Esta es una herramienta muy útil y potente dentro de la plataforma Moodle, facilitando en gran medida la labor docente. Para crear un glosario, en la pestaña agregar una actividad, debemos de seleccionar glosario.
Para configurar un glosario debemos de tener en cuenta: Nombre: Es el texto que aparece en la página principal del curso y que nos sirve para acceder directamente al glosario creado. Es también el nombre del glosario. Descripción: Esta opción permite establecer un pequeño resumen sobre el glosario creado. Entradas por página: Esta opción permite establecer el número de entradas que los usuarios podrán ver por lista. ¿Este es el glosario global?: Esta opción permite establecer si es glosario creado es accesible desde cualquier curso o si es solo específico a un determinado curso. Solo el administrador puede crear glosarios globales. Tipo de glosario: Esta opción permite establecer si el glosario principal (editable por el docente. Solo puede añadirse uno por curso) o es secundario (editable por todos los usuarios del curso. Pueden añadirse tantos como se necesiten). Permitir entradas duplicadas: Esta opción nos permite crear distintas definiciones para una misma entrada. Dependiendo de las necesidades de nuestro curso, seleccionaremos una u otra.
Permitir comentar las entradas: Esta opción nos permite, siempre que está activada, que todos los usuarios puedan comentar las definiciones. En caso contrario solo podrán comentarlas los docentes. Permitir vista impresión: Esta opción permite que los usuarios puedan ver, al igual que los docentes, el glosario en vista de impresión. Hiperenlaces automático: Esta opción permite establecer accesos directos en aquellas entradas que aparezcan durante el curso. Estado de aprobación por defecto: Esta opción permite establecer si las entradas se incorporan automáticamente o requieren la aprobación del docente. Formato de muestra de entradas: Esta opción establece las distintas formas de presentar las entradas, entre las que nos encontramos:
Mostrar enlace Especial: Esta opción permite establecer el tipo de búsqueda que puede realizar el usuario dentro del glosario. Podemos elegir, además de la indicada, entre dos tipos: Mostrar alfabeto: busca por letras iniciales. Mostrar enlace TODAS: muestra las entradas del glosario al usuario de una vez. Editar siempre: Esta opción permite que los usuarios, durante un periodo de tiempo, puedan modificar las entradas realizadas. Permitir calificar las entradas: Esta opción permite evaluar las entradas presentadas por los alumnos. Usuarios: Esta opción establece si las entradas son sólo evaluadas por el docente o también por los estudiantes. Calificación: Esta opción establece el tipo de calificación que se puede llevar a cabo. Puede ser cuantitativa o cualitativa.
Restricción temporal: Esta opción permite establecer un rango de fechas para la calificación de entradas. Visible: Esta opción establece si la actividad está visible o no para los estudiantes.
Cuando ya hemos cumplimentado las distintas opciones, le damos a guardar (solo rellenaremos lo que nos obliguen, lo demás las dejamos por defecto)
Ahora podremos agregar nuevas entradas al glosario, para ello debemos de pinchar en la pestaña agregar entrada, saliéndonos la siguiente pantalla:
Rellenamos los huecos indispensables
A continuación le damos a guardar, quedándonos el glosario de la siguiente manera:
Y ya tenemos configurado el glosario para poder introducir nuevas entradas. TareaLa actividad tarea en Moodle sirve para que los estudiantes puedan subir actividades mandadas por el tutor a la plataforma, sin necesidad de remitir las actividades por correo electrónico. Estas actividades pueden ser de distinto formato, siempre y cuando no superen el límite de MB establecidas por la plataforma donde estén realizando el curso. A través de la tarea el profesorado puede evaluar la actividad del alumno, quedando registradas las calificaciones en la propia plataforma. Existen 4 tipos de tarea: Actividad no en línea: Este tipo de tarea es la que se utiliza para que el alumno realice una tarea que no puede ser entregada en formato electrónico. Ejemplo: hacer un mural. Los estudiantes no pueden enviar nada mediante la plataforma pero si pueden ser evaluados por el profesor a través de Moodle. Subir un único archivo: Esta tarea permite mandar un sólo archivo a través de la plataforma. El formato puede ser cualquiera que pueda ser visualizado por el profesor. Estas tareas son calificadas a través de la plataforma por el profesor. Texto en línea: Esta tarea consiste en enviar el trabajo a la plataforma moodle como si de un texto se tratase, utilizándose el editor HTML, sin necesidad de adjuntar ningún archivo, ya que este se visualiza como otra página web. Estas tareas son calificadas por el profesor on-line. Subida avanzada de archivos: Es parecido al tipo de tarea subir un único archivo, pero con la diferencia de que no se adjunta uno solo, sino que se pueden adjuntar varias (el número variará en función a las necesidades del profesor). Estas tareas pueden ser calificadas on-line por el profesor. Para acceder a cada una de ellas, tenemos que irnos a la pestaña agregar actividad y luego seleccionar cualquiera de las cuatro que hemos indicado antes, dependiendo de la necesidad que tengamos.
Para crear una tarea tenemos que tener en cuenta:
Título de la tarea: Es el texto que aparee en la página principal del curso y que nos sirve para acceder directamente a la tarea creada. Descripción: Es el texto que describe la tarea a realizar por parte de los alumnos. Calificación: Esta opción nos permite establecer el tipo de calificación. Puede ser de dos tipos: cualitativa y cuantitativa. Disponible en: Esta opción permite establecer la fecha de inicio para realizar y enviar la tarea planteada. Fecha límite de entrega: Esta opción permite establecer la fecha de finalización de envío de tareas. Impedir envíos retrasados: Esta opción puede permitir o no el envió de trabajos retrasados.
Permitir reenvío: Esta opción permite a los estudiantes poder reenviar sus tareas una vez calificadas si se encuentran activadas. Esta opción sirve para animar los alumnos a mejorar las actividades enviadas. Esta opción no está disponible en el tipo de tarea actividad no en línea Alertas de email a los profesores: si se activa esta opción, el profesorado recibirá una alerta mediante un breve correo siempre que los estudiantes añadan o actualicen el envío de una tarea.
Tamaño máximo: Esta opción establece el tamaño máximo de los archivos que pueden enviar los alumnos a través de la plataforma. Permitir eliminar: Esta opción permite al alumnado eliminar los archivos subidos antes de ser calificadas. Número máximo de archivos subidos: Esta opción establece el número máximo de archivos que puede enviar cada alumno. Esta opción solo está disponible en el tipo de tarea subida avanzada de archivos Permitir notas: Esta opción permite al alumno enviar comentarios o indicaciones junto a los archivos subidos. Ocultar descripción antes de la fecha disponible: Esta opción permite ocultar la descripción de la tarea hasta la fecha de inicio de la misma.
Comentario en línea: Esta opción permite copiar el envío original en el comentario de retroalimentación durante la calificación. Una vez hemos configurado nuestra tarea, le damos a guardar y nos quedará listo para poder enviar las tareas por parte de los usuarios.
WikiEl término Wiki proviene de la palabra de origen hawaiano wiki wiki que significa rápido. En el mundo informático se puede considerar como el software que permite crear contenidos de manera comunitaria. Ejemplo: wikipedia. Para crear un wiki, debemos irnos a la pestaña desplegable agregar actividad y seleccionar wiki
Para configurar un wiki debemos de tener en cuenta: Nombre: Es el texto que aparece en la página principal del curso y que nos sirve para acceder directamente a la tarea creada. También es el nombre del wiki creado. Informe: Es un breve resumen del wiki que vamos a crear, pudiéndose explicar que se pretende elaborar. Tipo: Esta opción permite establecer quien puede escribir y editar las diferentes páginas creadas, entre los que nos podemos encontrar el profesor, grupos y estudiantes. Existe un cuadro muy interesante (J. Baños, 2007) que explica las distintas posibilidades:
Imprimir nombre wiki en cada página: Esta opción permite mostrar el nombre del wiki en cada página. Modo HTML: tenemos las siguientes opciones: No HTML: Esta opción solo permite utilizar la sintaxis del tipo wiki, no pudiéndose usar para nada el formato HTML. Para utilizar esta opción, hay que dominar el lenguaje wiki. HTML seguro: Esta opción permite escribir en HTML directamente, ya que no se dispone de editor HTML. Sólo HTML: Esta opción utiliza la sintaxis HTML (disponiendo aquí del editor HTML), aunque se puede usar aspectos básicos del lenguaje wiki. Por ejemplo. Los enlaces dentro del propio wiki. Permitir archivos binarios: Esta opción permite adjuntar archivos de video, imágenes, en el propio wiki.
Opciones de admin de estudiantes: Esta opción permite darle roles de administrados al alumnado dentro del wiki. Esto es interesante para que los alumnos autogestionen los wikis que ellos pueden editar. Nombre de la página: Esta opción permite establecer el nombre de la página inicial del wiki creado.
Cuando hemos terminado de configurar el wiki, le damos a guardar:
Desde aquí podemos configurar la página que ofrecerá nuestra página wiki. Una vez creemos los apartados que consideremos oportunos, le damos a guardar, quedándonos nuestra página de la siguiente manera:
En los enlaces wiki podemos encontrarnos con las siguientes opciones:
Esta actividad permite que cualquier estudiante pueda introducir sus apuntes y los datos relevantes sobre el tema tratado en el wiki. Como podemos observar, esta actividad es un medio para compartir información bastante interesante. |