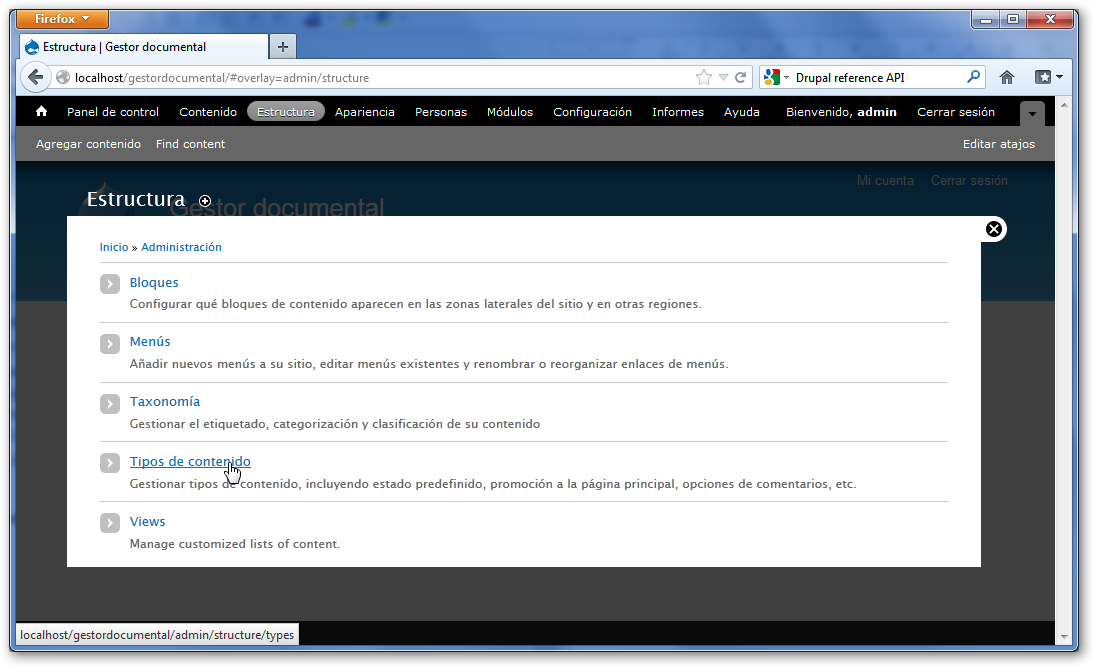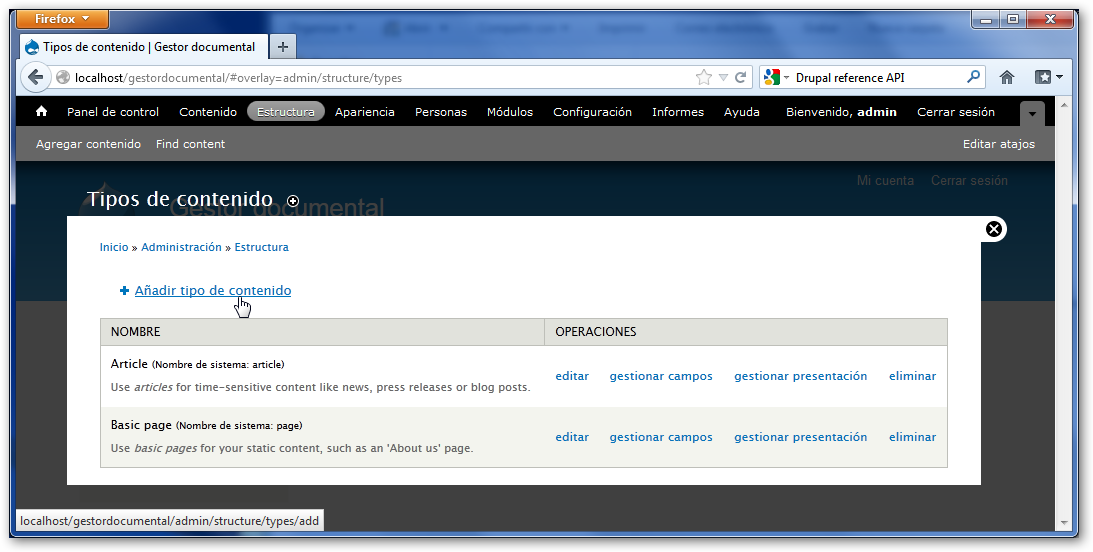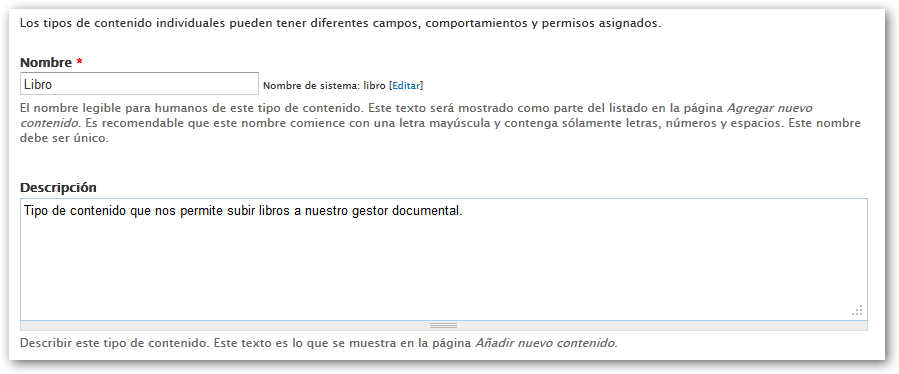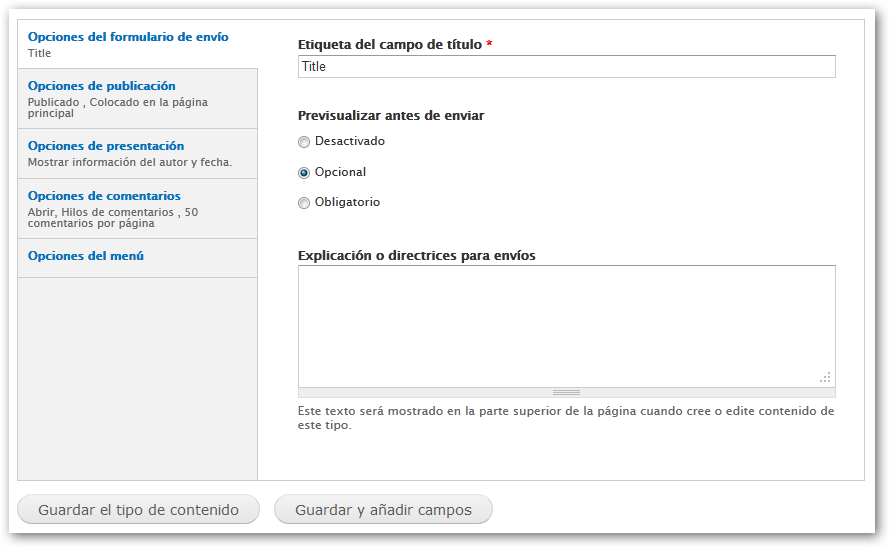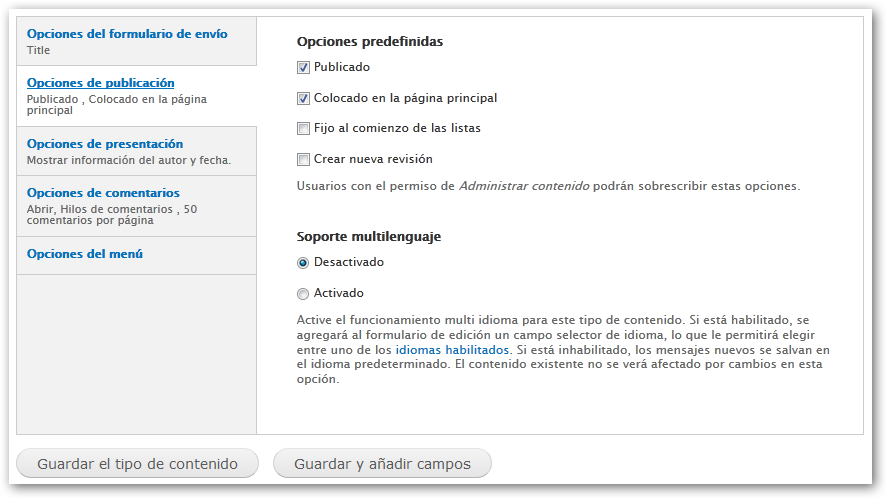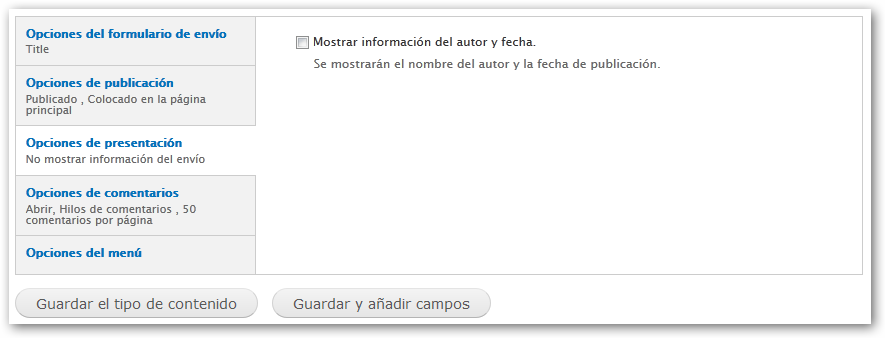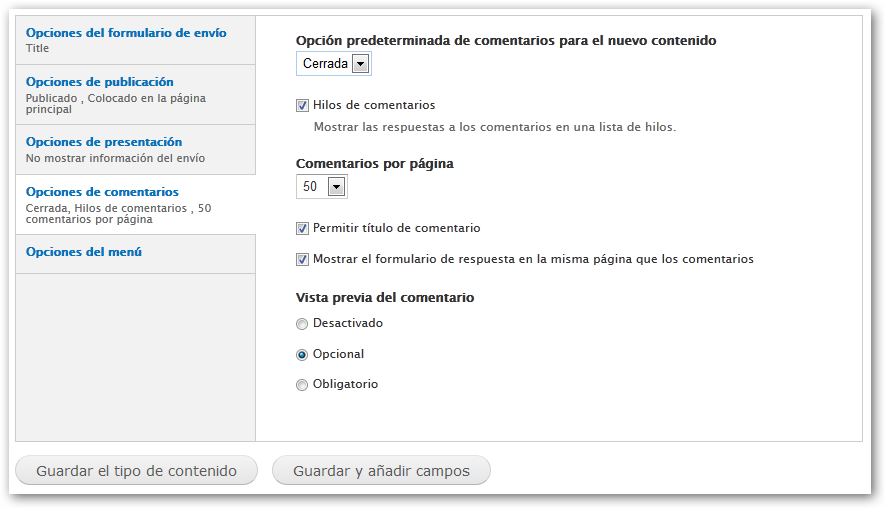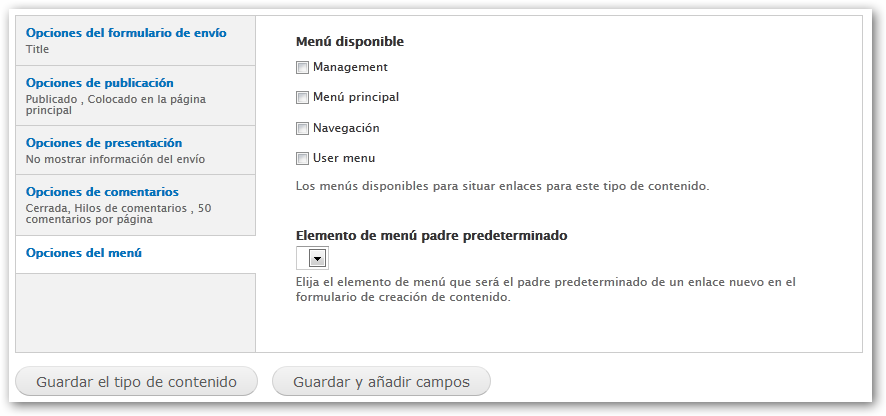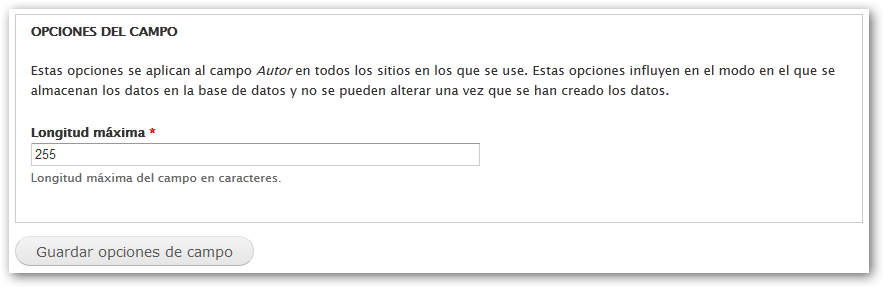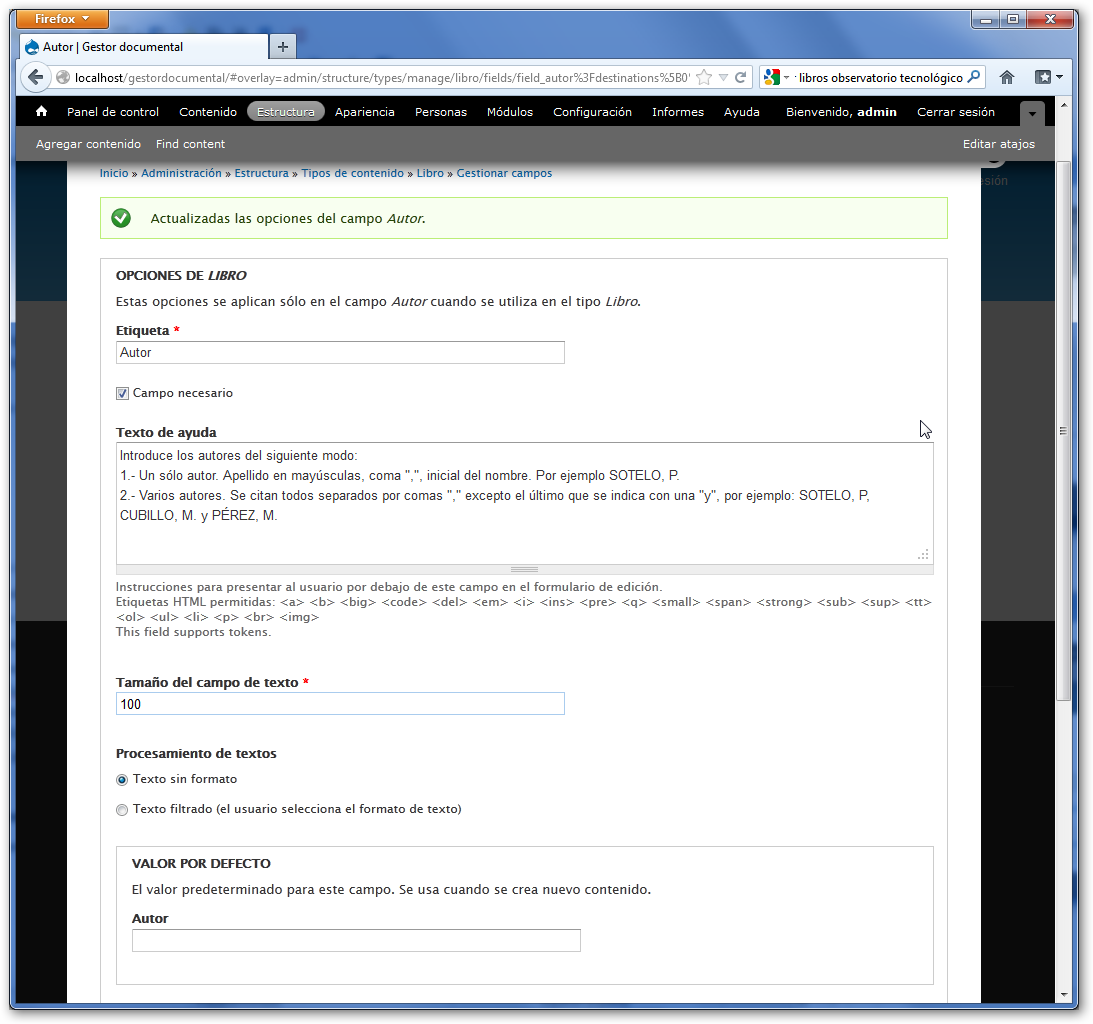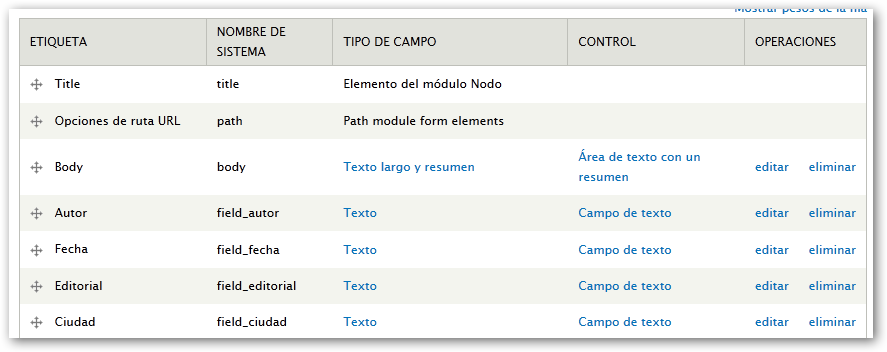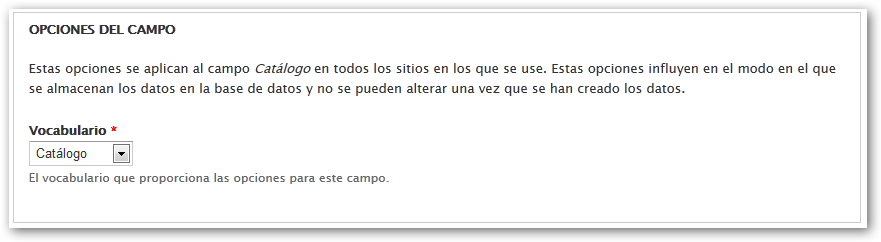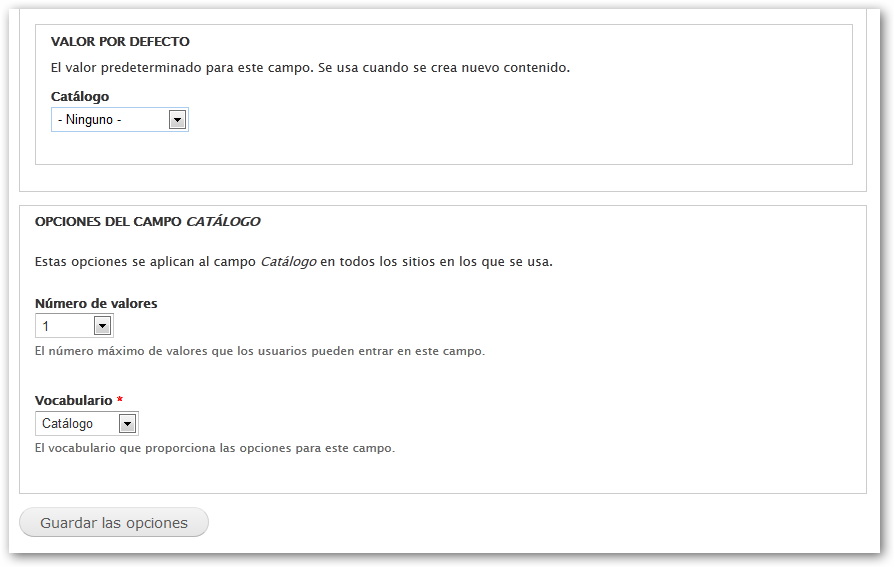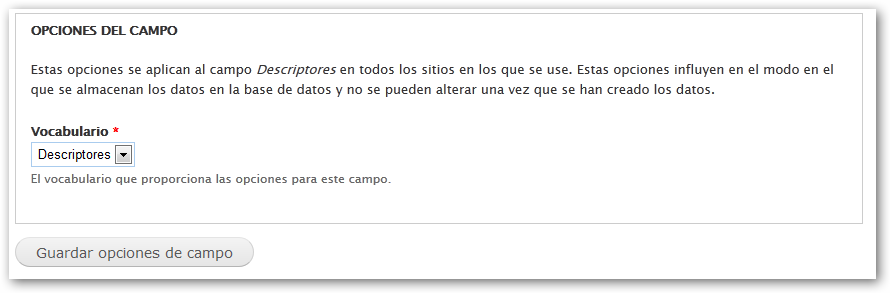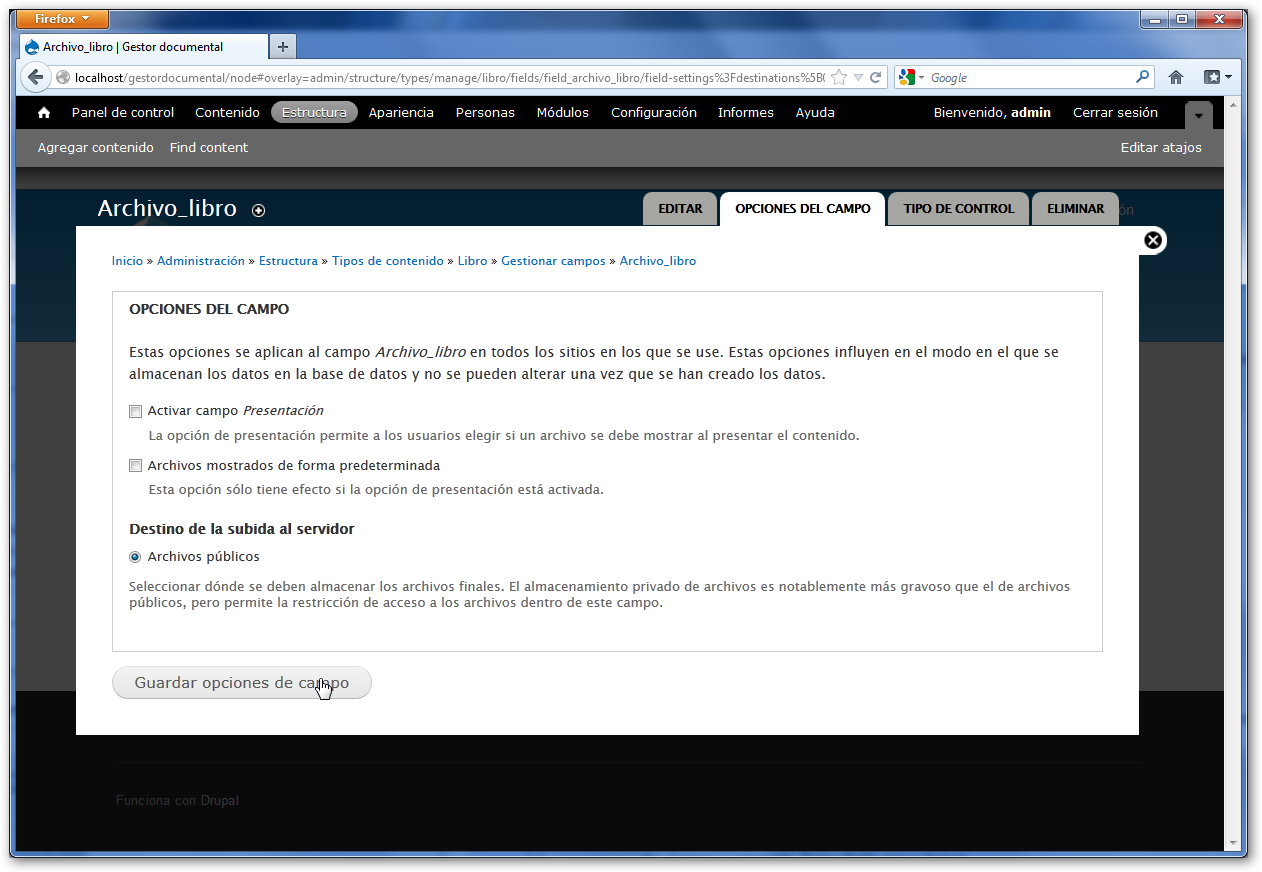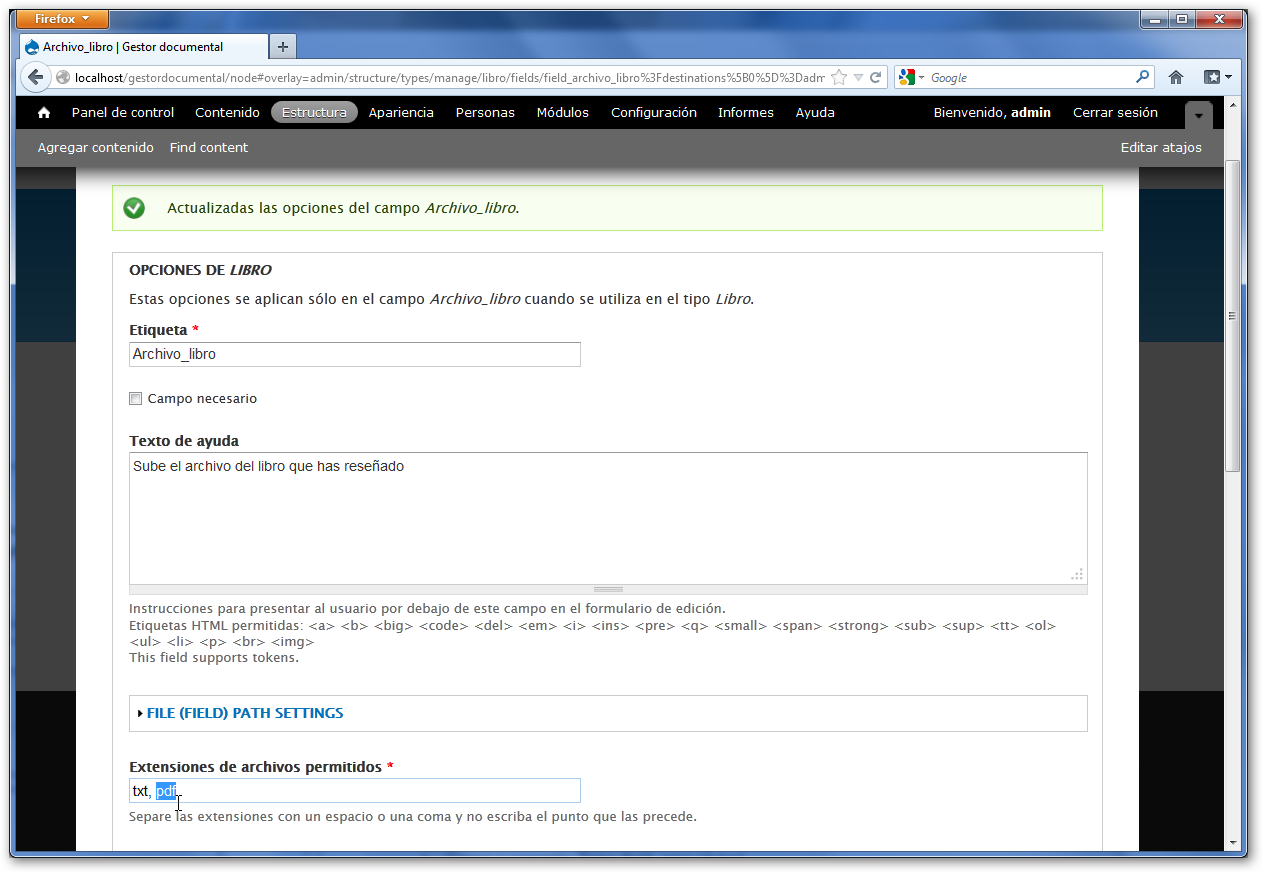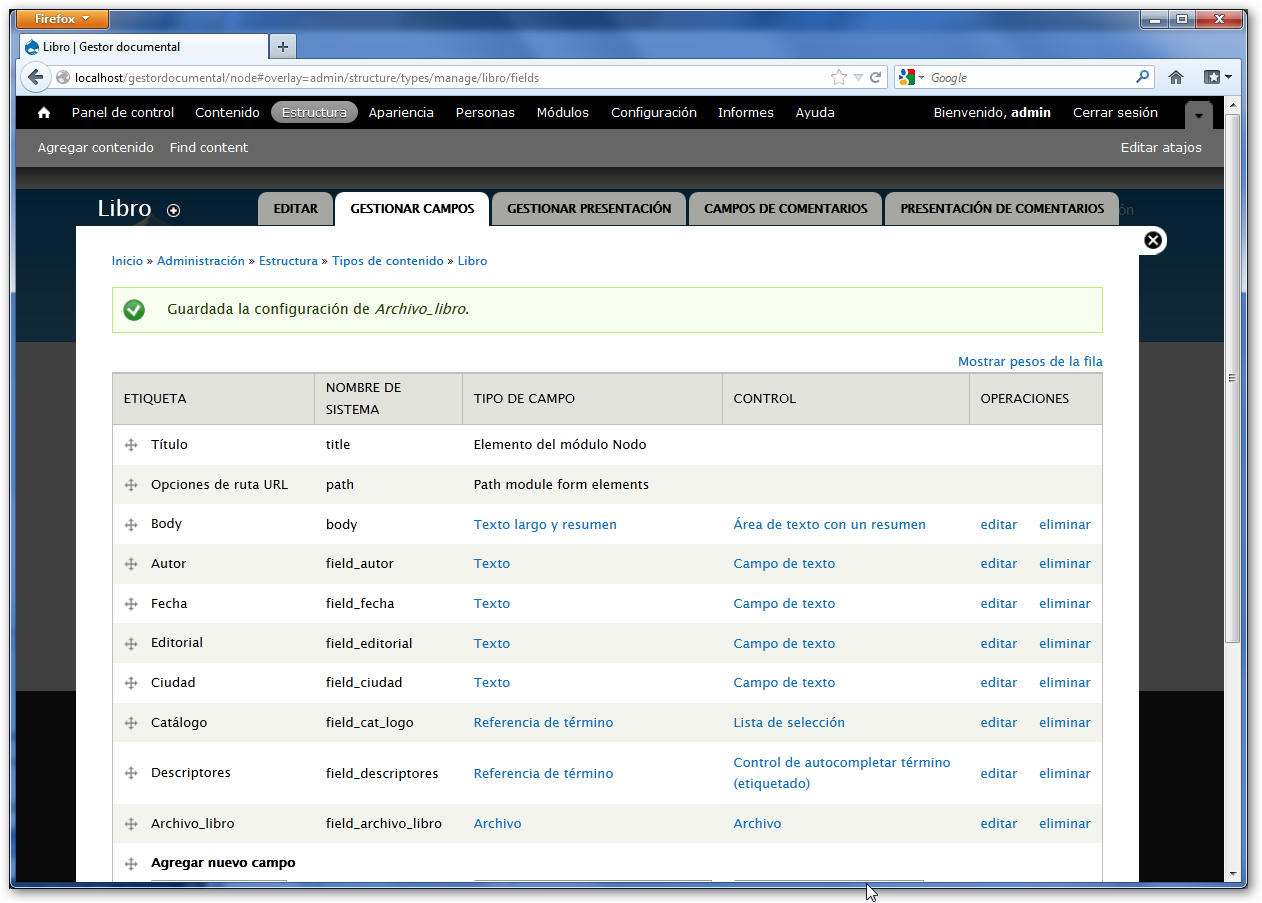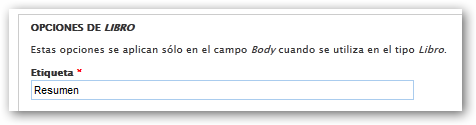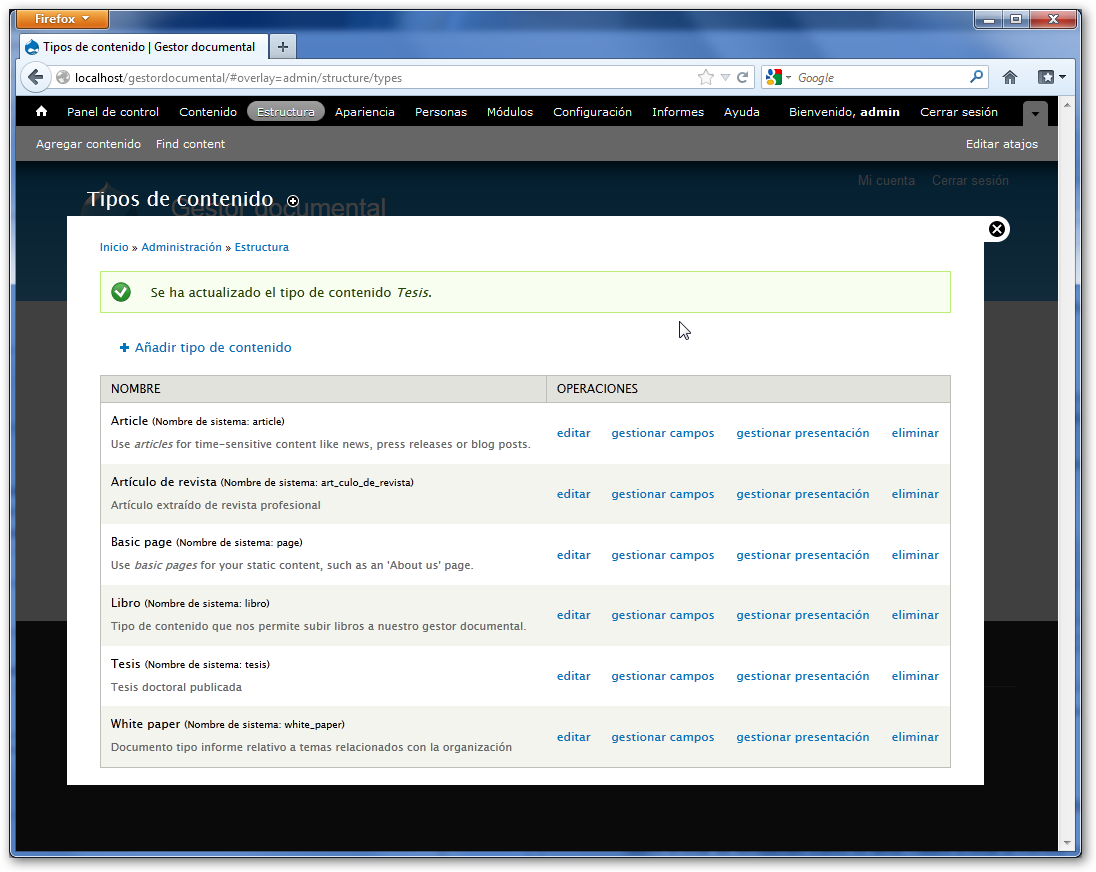| MONOGRÁFICO: Gestor documental con Drupal - Tipos de documentos |
 |
 |
 |
| SOFTWARE - Servidores |
| Paloma Sotelo-k idatzia |
| Astelehena, 2013(e)ko urtarrila(r)en 14-(e)an 11:04etan |
|
JPAGE_CURRENT_OF_TOTAL
Tipos de documentosUn tipo de documento es una plantilla que nosotros rellenamos para crear los contenidos. Cada plantilla tiene una serie de campos y opciones que podemos configurar y personalizar. En Drupal aparecen por defecto dos tipos de documentos: la página y el artículo. Ambos tipos de documentos son iguales, su única diferencia es que los artículos, por defecto, se publican en la página principal, pero la página no aparece en el inicio y las opciones para añadir comentarios son distintas. Además de estas diferencias podremos, entre otras cosas:
En nuestro proyecto vamos a crear un tipo de documento de Drupal por cada tipo de contenido que va a tener nuestro sitio:
Podíamos emplear un mismo tipo de documento y añadir un vocabulario para distinguirlos, pero nos puede interesar que cada tipo tenga campos distintos, de manera que podamos personalizar su contenido. Todos los documentos tendrán al menos, los siguientes campos:
El tipo de documento libro tendrá los campos editorial, ciudad y fecha. Los artículos tendrán el campo número, revista, páginas (páginas en las que aparece el artículo) y año de publicación. Las tesis deberán incorporar un campo dirección, institución, fecha de defensa y archivo con la tesis. Por último, los White papers sólo añadiran un campo institución y otro archivo, si disponemos de los derechos para colgar el documento de manera que se puede descargar. Opcionalmente, podríamos crear dos tipos de documentos denominados Autor y Revista y empleando el módulo Entity Reference. De manera que pudiéramos crear autores con campos específicos y revistas, pero estas son opciones que requieren un conocimiento más profundo del que estamos aplicando en este artículo. Procedamos a crear el tipo de documento Libro (no confundir con el tipo Book de Drupal que no está habilitado). Crear un tipo de documentoAccedemos al menú Estructura y hacemos clic en Tipos de contenido.
Hacemos clin en Añadir tipo de contenido.
Opciones generalesAsignamos las opciones generales:
Opciones de formulario de envío
Opciones de publicaciónMarcamos las opciones:
Opciones de presentaciónDesmarcamos que muestre la información del autor y la hora ya que se refieren al autor del sitio que publica el contenido y no al autor del libro.
Opciones de comentariosDeshabilitamos esta opción para que los usuarios no puedan añadir comentarios.
Opciones de menúDesmarcamos todas las opciones ya que no deseamos que cada uno de los libros aparezca en un menú.
Hacemos clic en Guardar y añadir campos para completar este tipo de documento. Añadir campos a un tipo de contenidoEn esta página podemos añadir nuevos campos al libro y reorganizarlos, de manera que la información que presentemos después en base a la que permitamos introducir a nuestros usuarios sea lo más completa posible. Disponemos de varios tipos de campos por defecto, y vamos a emplear algunos de ellos. Para los libros comentamos que íbamos a introducir los siguientes campos:
Todos estos campos los introduciremos como de tipo texto, aunque podríamos haber instalado el módulo Date y permitir que la fecha fuera en formato específico.
Campos de texto
En el marco Agregar nuevo campo cumplimentamos las siguientes opciones:
Hacemos clic en Guardar Cada tipo de campo tiene una serie de opciones que deberemos configurar. El campo texto nos permite definir la longitud máxima de caracteres que dejamos en 255.
Al guardar accedemos a otro formulario donde podemos introducir opciones para ayudar a cumplimentar el campo cuando se esté creando el contenido.
Dejamos los valores por defecto excepto que hacemos que sea un campo necesario, aumentamos el tamaño del campo a 100 e introducimos un texto de ayuda. Repetimos el proceso con Fecha, Editorial y Ciudad. El resultado final debe ser el siguiente:
Campo Referencia
Ahora vamos a asignarle los dos vocabularios a este tipo de documento. Son campos al igual que los que acabamos de añadir, de manera que lo único que cambia es el tipo de campo y las opciones que deberemos configurar. Añadimos un campo nuevo
Guardamos y accedemos al segundo formulario en el que elegimos el vocabulario que vamos a relacionar. En este caso el vocabulario que denominamos catálogo.
Guardamos y terminamos de configurar nuestras opciones:
Guardamos las opciones. Repetimos el proceso para incluir los descriptores, pero en este caso, al crear el nuevo campo, seleccionamos como formato de formulario Control de autocompletar término, de manera que los usuarios puedan escribir el término que consideren más adecuado.
Elegimos el vocabulario descriptores.
Por último cumplimentamos las opciones del campo para el tipo de documento Libro.
Guardamos y comprobamos los resultados.
Campo archivo
Si los derechos de autor nos lo permiten, podemos subir el documento en formato pdf, de esta forma estará disponible para todos los usuarios. Así pues, añadimos un campo denominado “Archivo” que permita descargar el libro para que los usuarios lo puedan leer en su ordenador, imprimir, etc.iv
Hacemos clic en el botón Guardar. En la siguiente ventana dejamos las opciones por defecto para que el usuario pueda ver siempre los archivos subidos.
Hacemos clic en Guardar opciones de cuerpo y pasamos a la última ventana: Aquí añadiremos el texto de ayuda, el tipo de formato de archivo que se puede subir (por ejemplo pdf) y el número de archivos que podremos colocar (esta opción la dejamos en 1).
Guardamos y comprobamos el resultado.
Ya tenemos creado el tipo de documento “Libro” con todos sus campos. Ahora procederíamos a crear los otros tipos de documentos, aunque deberíamos tener en cuenta que, por ejemplo, el campo “Autor” ya está creado. Editar un campoComo observarás, el campo Body debemos adaptarlo para incluir en él una pequeña reseña o resumen del libro, de manera que debemos renombrarlo. Hacemos clic en Editar y modificamos su etiqueta.
Cambiamos el término que aparece en el campo Etiqueta y hacemos clic en el botón Guardar opciones.
Comprobamos los resultados:
Reutilizar un campoSuponemos que hemos creado el tipo de documento Tesis (lo hacemos con las mismas opciones que el libro). Debemos introducir los campos autor, fecha y director, además del catálogo y los descriptores. Para reutilizar un campo ya creado a la hora de añadir los hacemos en el marco Agregar campo existente. Donde optaremos por las siguientes opciones:
Cumplimentamos el resto de opciones como en el Tipo de documento Libro. El campo “Director”, sería un campo nuevo configurado como el campo “Autor”. Corresponde al nombre del director de la tesis. Finalmente, deberíamos obtener esta imagen de nuestros tipos de documentos:
|