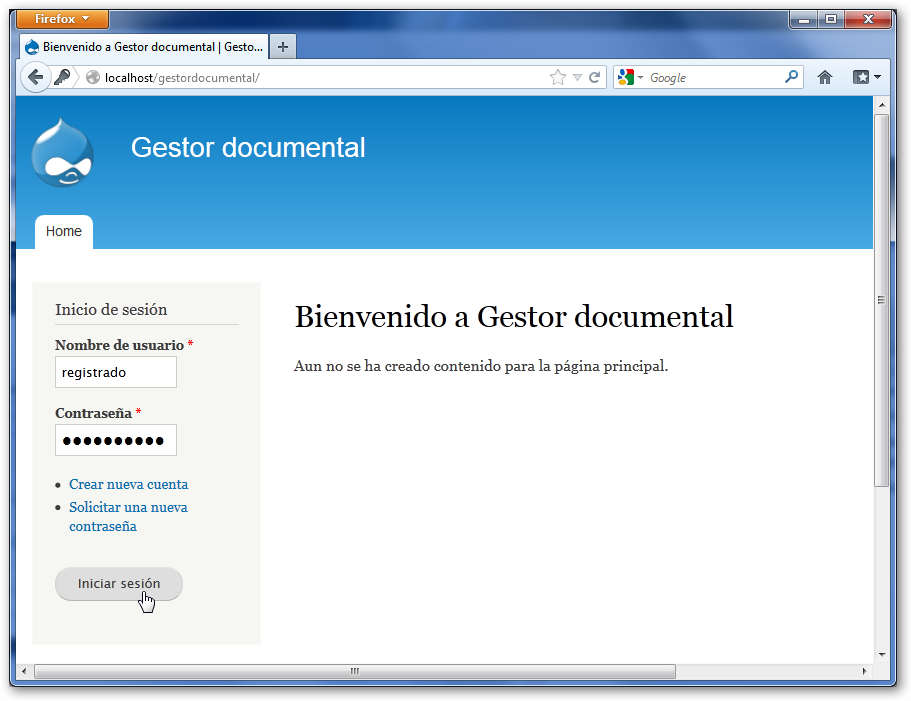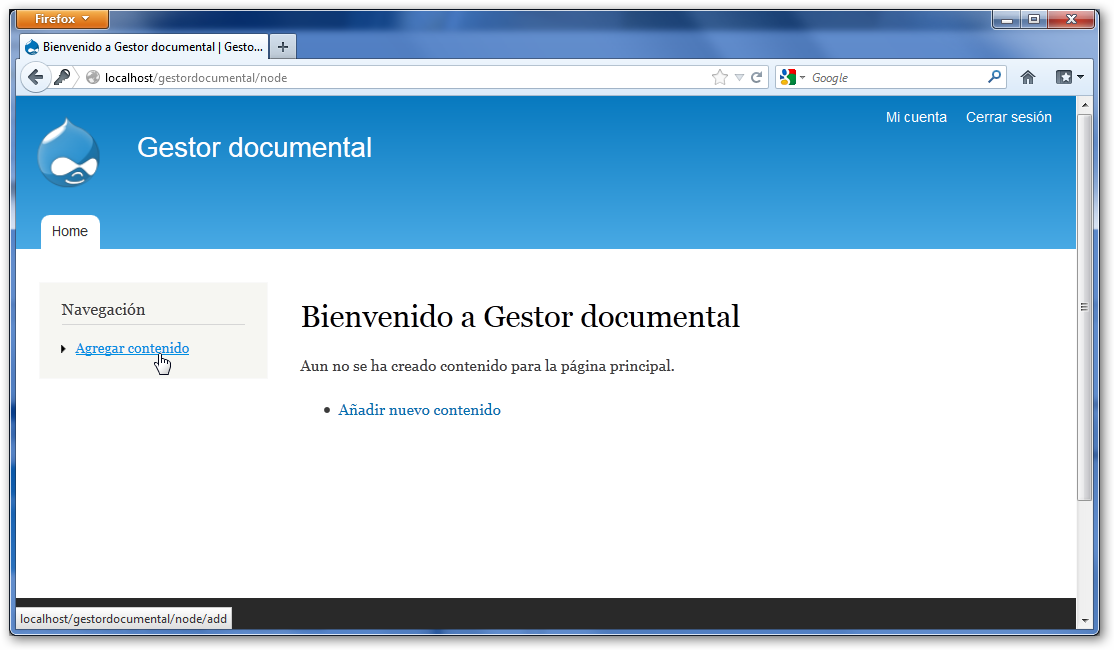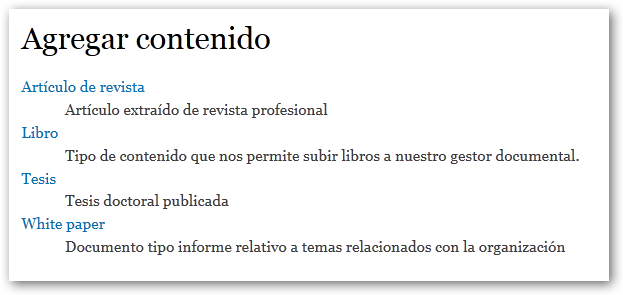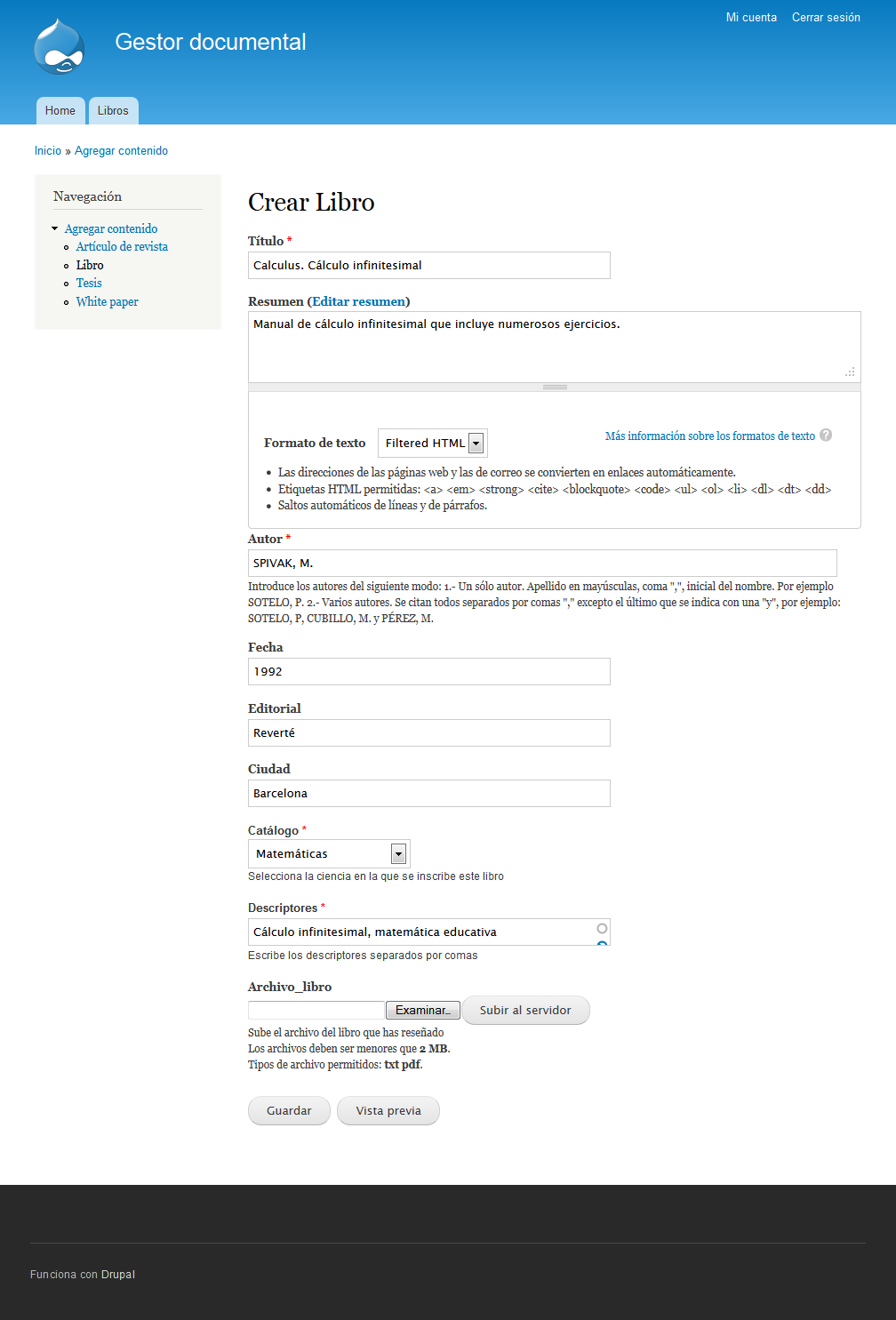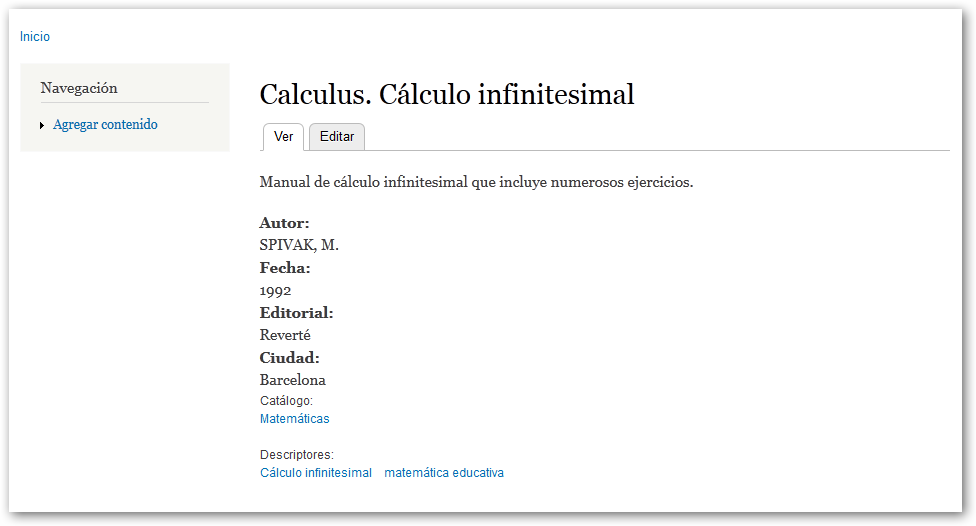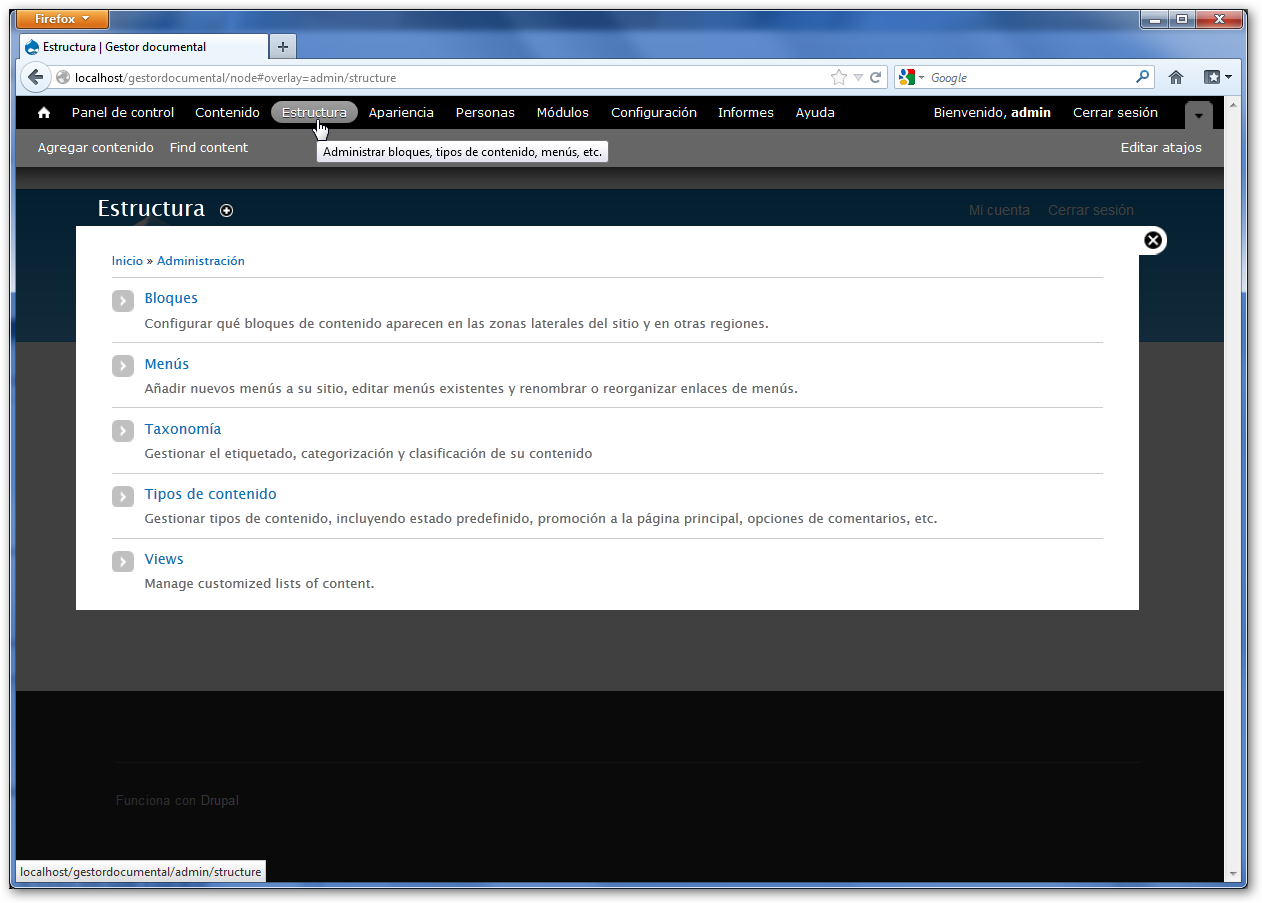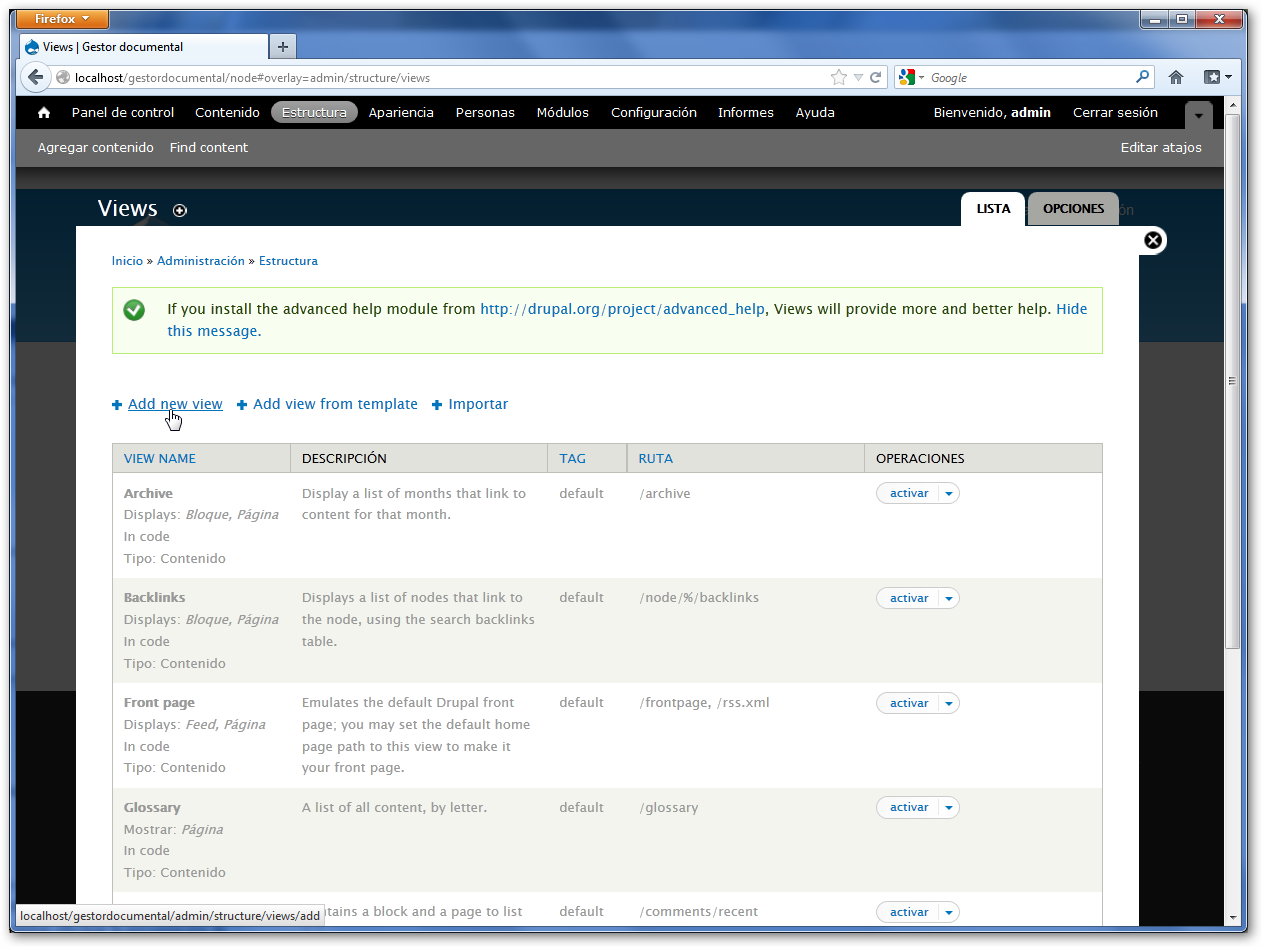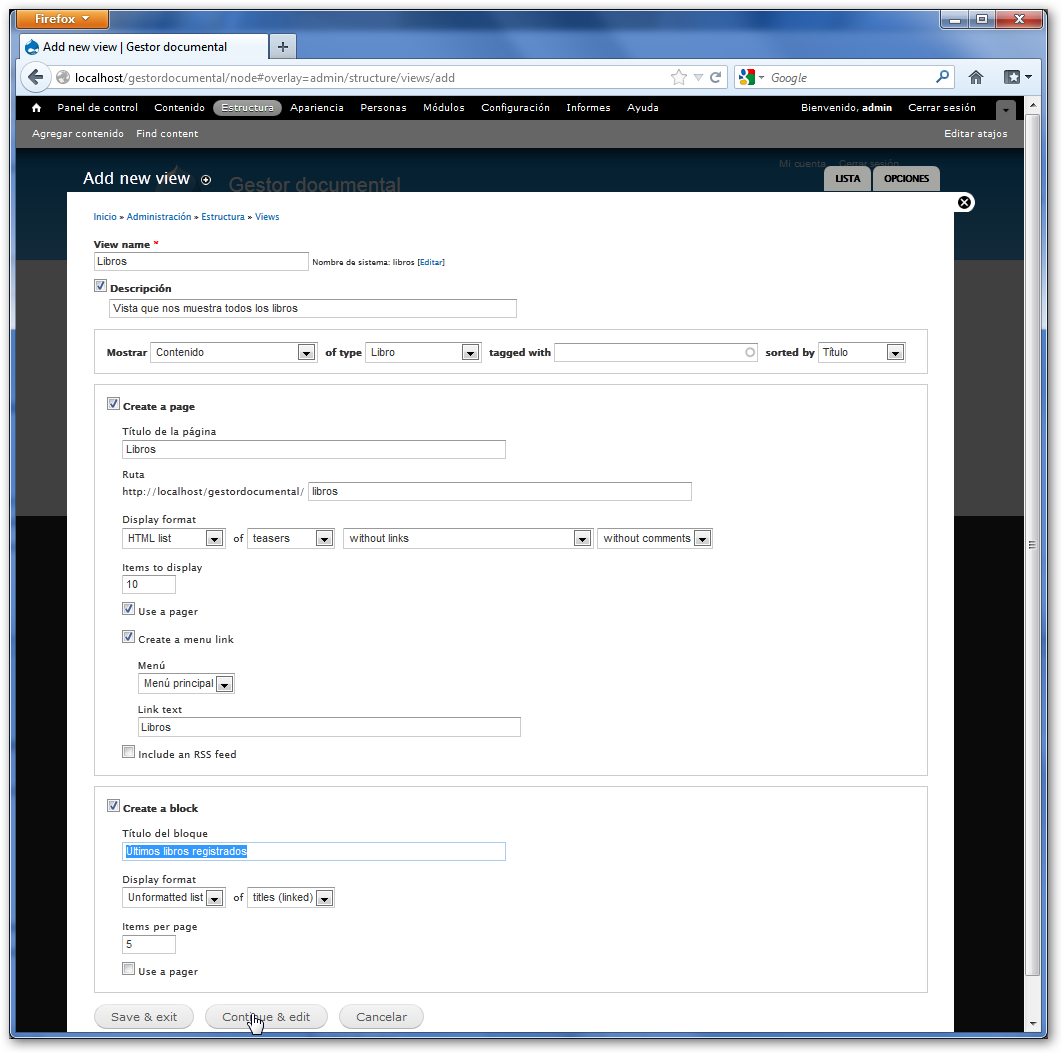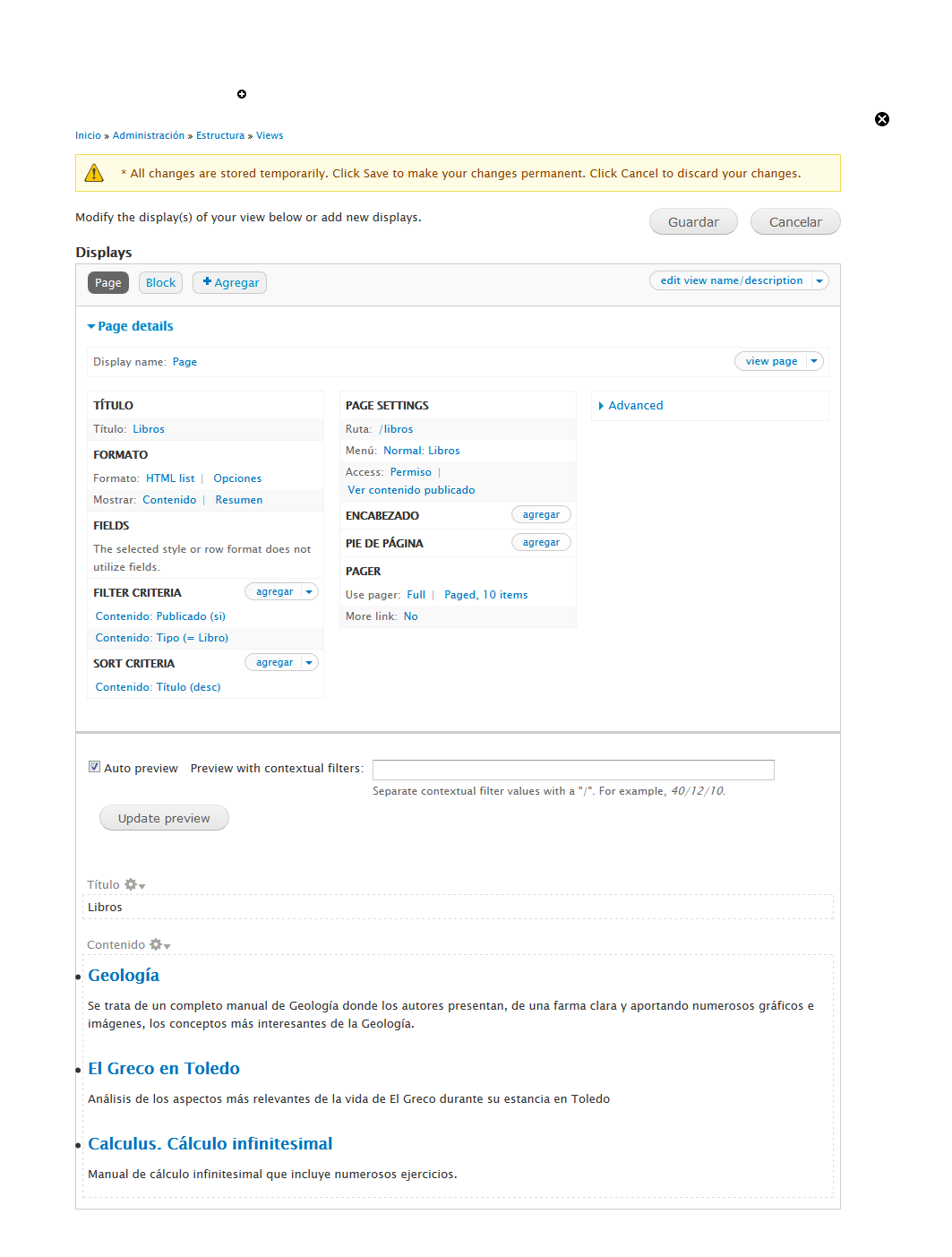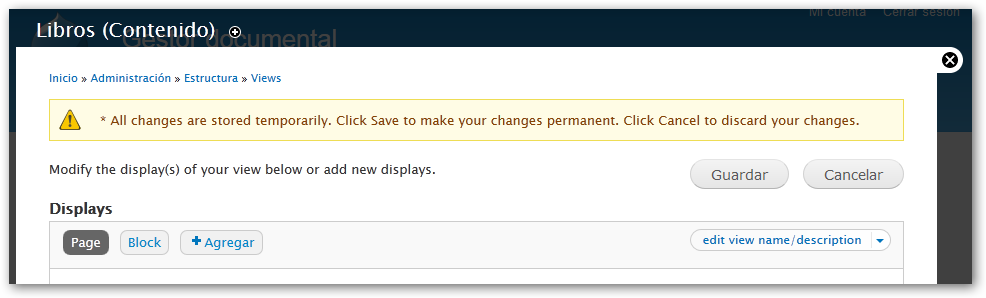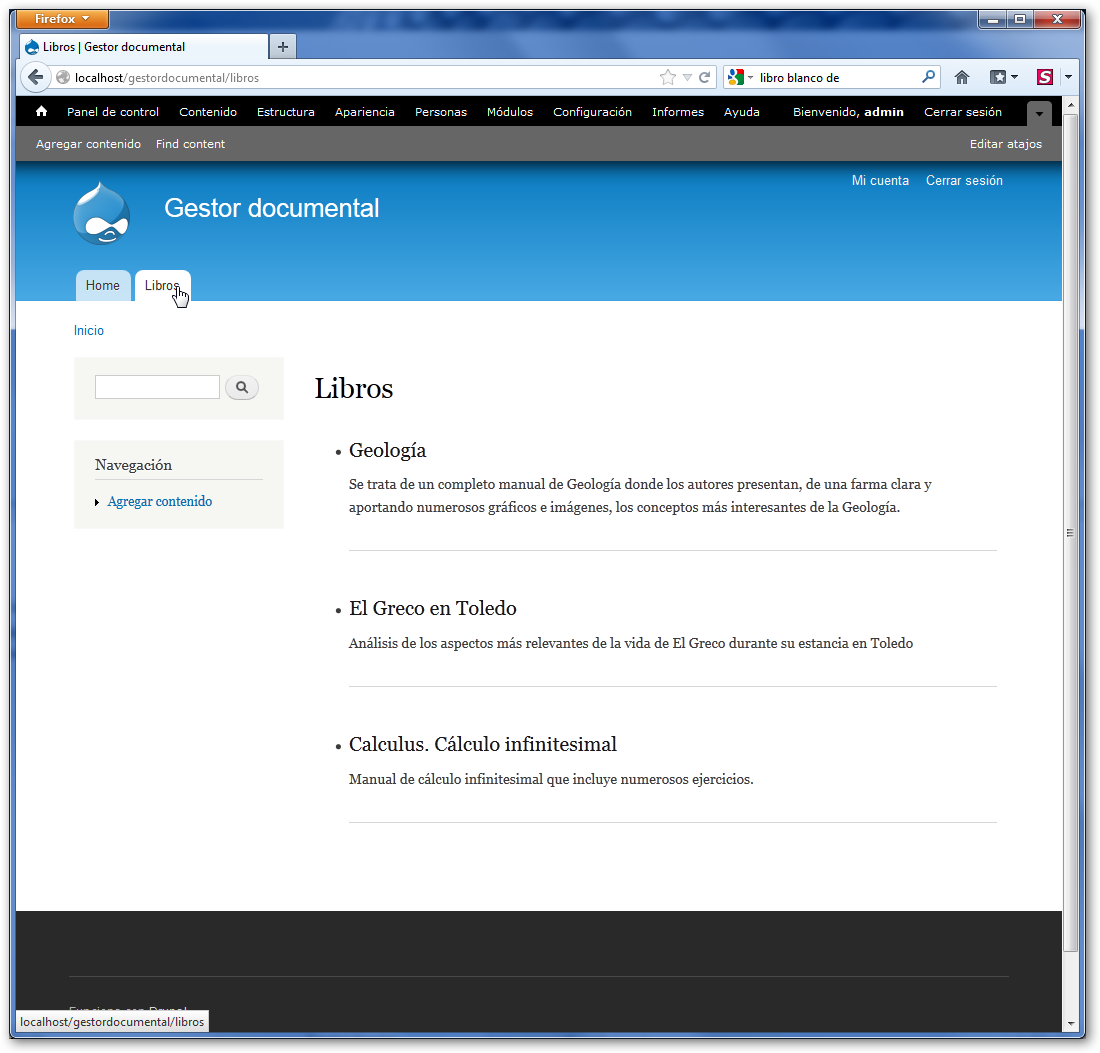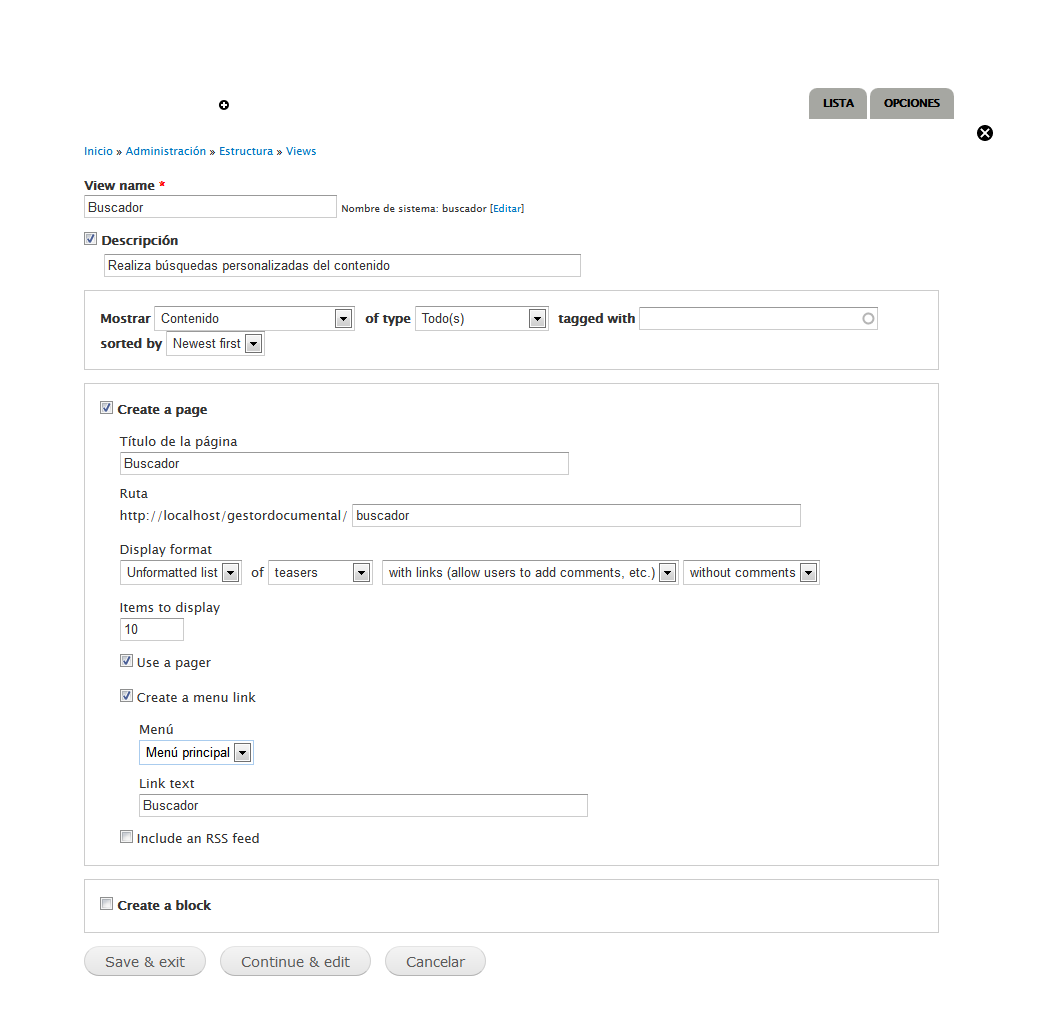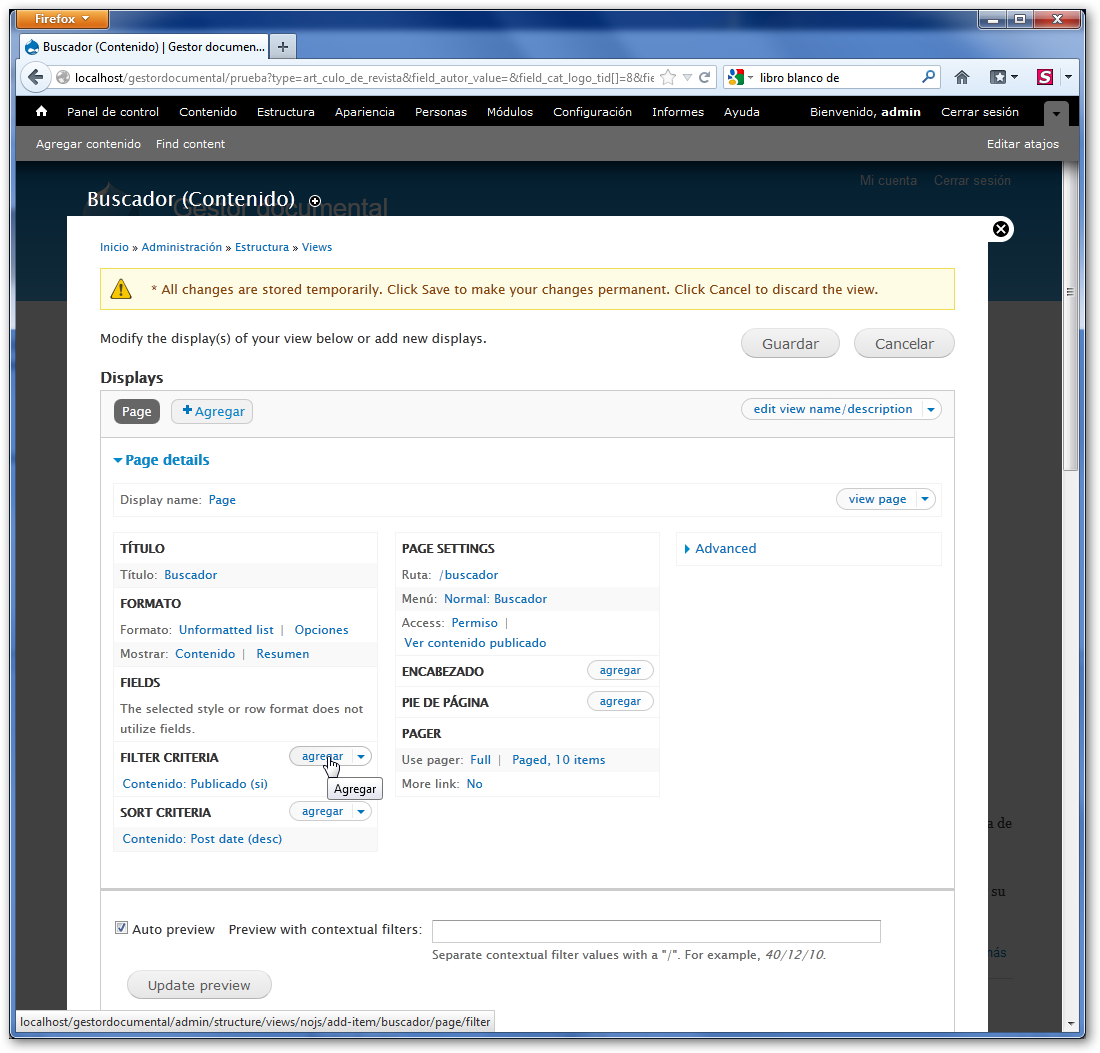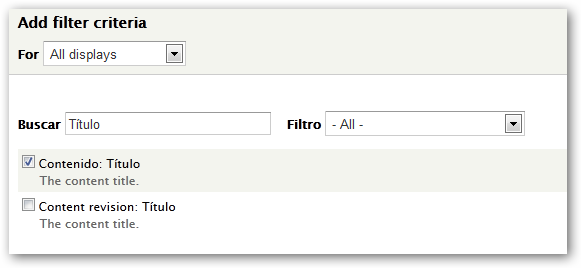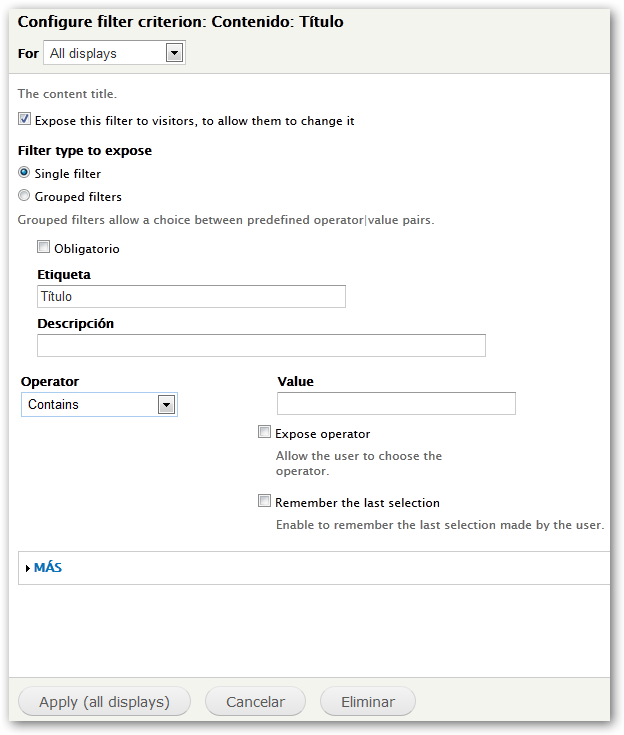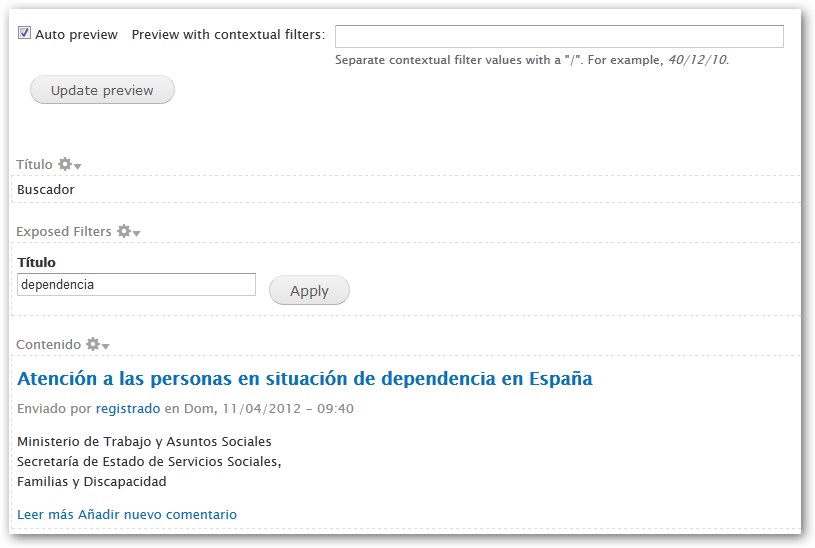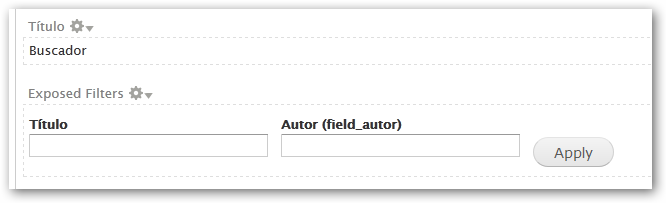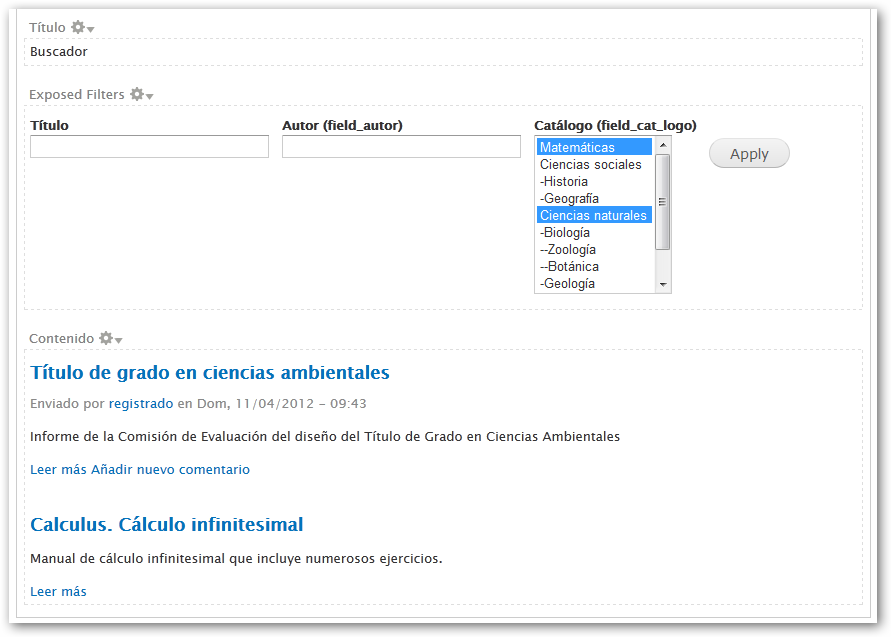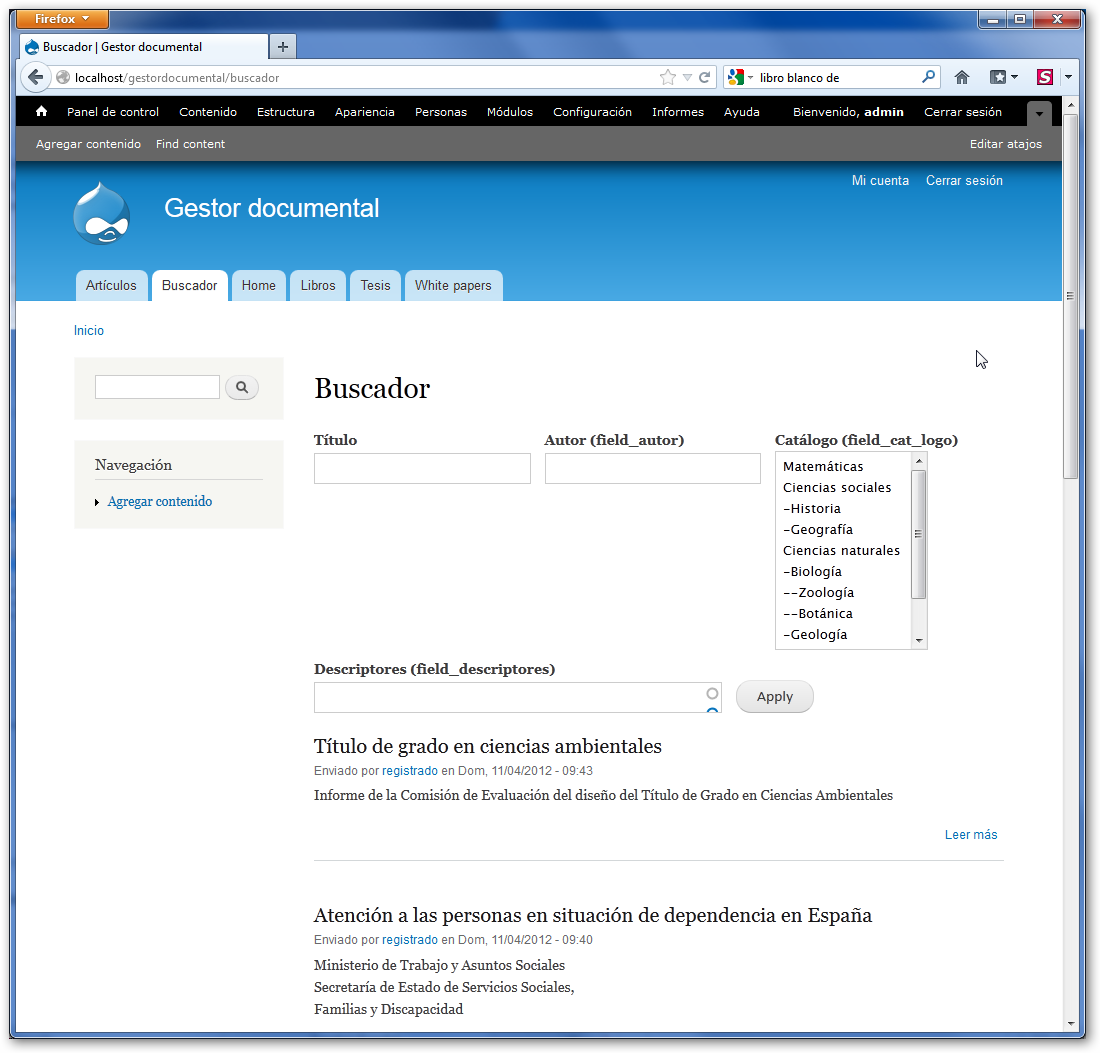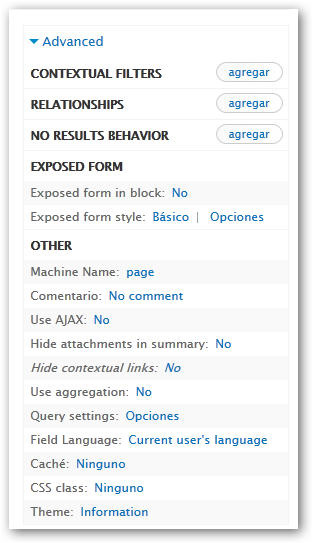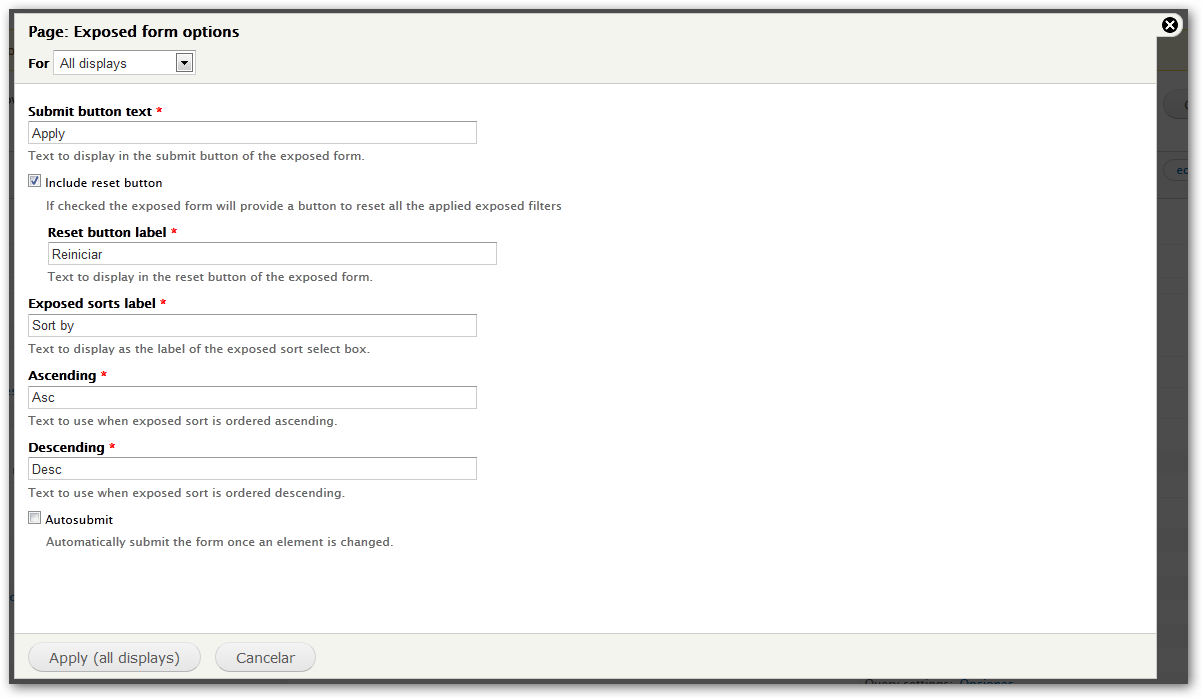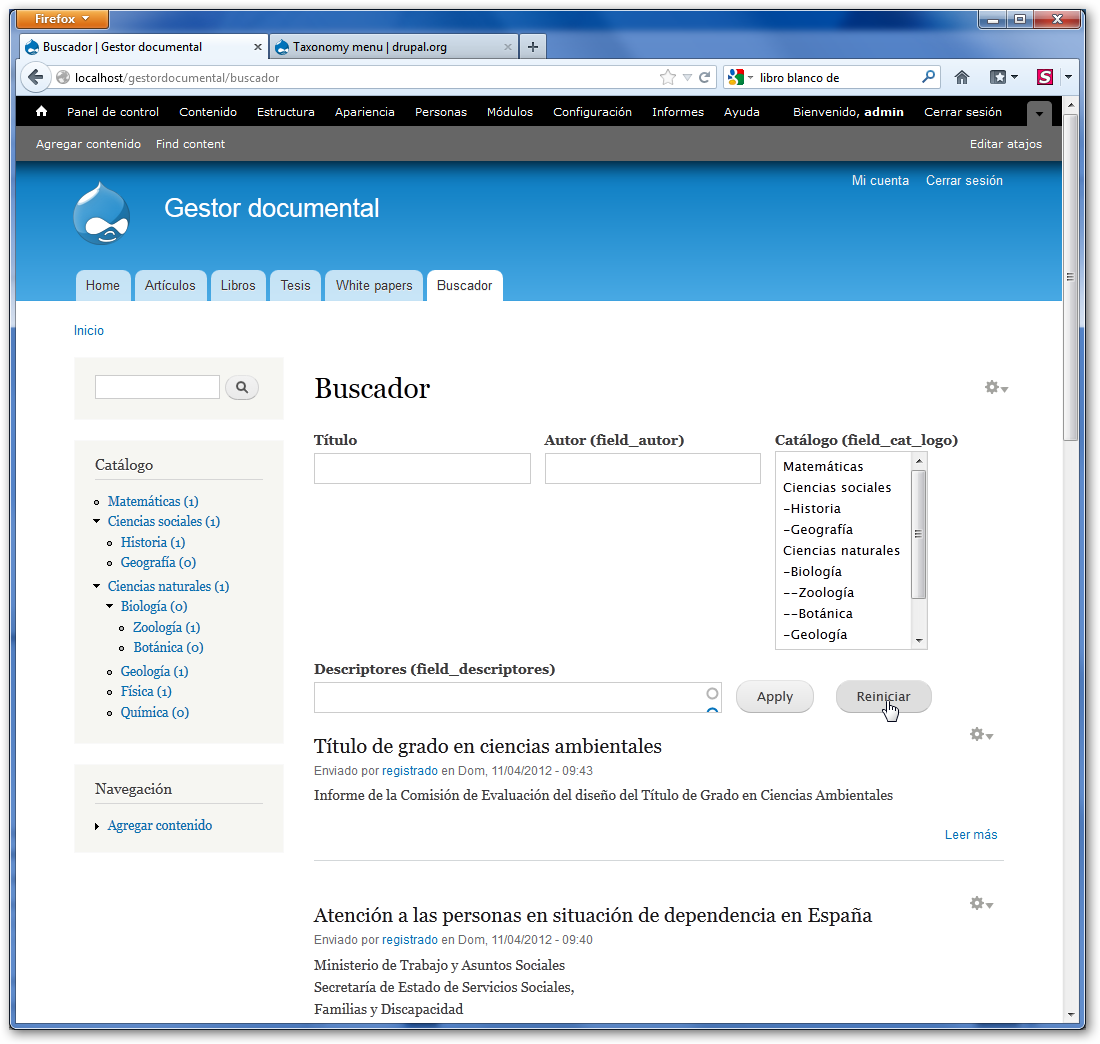| MONOGRÁFICO: Gestor documental con Drupal - Crear un documento |
 |
 |
 |
| SOFTWARE - Servidores |
| Written by Paloma Sotelo |
| Monday, 14 January 2013 11:04 |
|
Page 7 of 8
Crear un documentoYa hemos creado los tipos de documento Libro, Tesis, Artículo y White paper, y disponemos de usuarios con permisos para poderlos crear, editar, borrar, etc. ahora debemos empezar a crear entradas relacionadas con esos documentos. Vamos a crear un documento Libro, es decir, vamos a crear la entrada correspondiente a un libro. La publicación en Drupal, una vez que hemos creado los tipos de documentos es muy sencilla, pues se tratan de formularios con un conjunto de campos que podemos ir cumplimentando. Vamos a crear un Libro como usuario registrado. En primer lugar cierra sesión con el usuario administrador (si es que no lo has hecho ya). Recuerda:
Haz clic en el botón Iniciar sesión.
Observamos que, al no tratarse del usuario administrador no aparece la barra de administración en la zona superior y que, sólo dispone de un enlace en la zona derecha para crear nuevo contenido. Hacemos clic en ese enlace.
Observa que puedes agregar cualquiera de los tipos de contenidos que creamos.
Hacemos clic sobre Libro y cumplimentamos los campos.
Hacemos clic en Guardar para que el contenido quede almacenado en la base de datos.
Repite este proceso añadiendo distintos contenidos, por ejemplo, dos libros más, una tesis, dos White papers y un artículo de revista. Presentar la informaciónLa última tarea que nos queda consiste en presentar la información de forma adecuada a nuestros usuarios para que puedan acceder a todos los documentos con un par de clics. En Drupal disponemos de distintos elementos estructurales que permiten efectuar la presentación de la información.
Cuando presentamos los contenidos debemos pensar si deseamos que se enlacen desde un menú o que aparezcan referenciados en un bloque. Pero, evidentemente, si nuestro sitio dispusiera de múltiples documentos, no podríamos presentarlos todos como una opción en un menú, lo que nos obliga a agruparlos. Para eso hemos creado los tipos de contenido y los vocabularios, ya que van a ser las herramientas que nos muestren los contenidos agrupados en criterios concretos. Esto lo haremos ayudándonos de las vistas (módulo Views). Crear una vistaComo ya sabes, una vista es una consulta a la base de datos que nos permite presentar los resultados en forma de bloque, página, etc. Además podemos asociar elementos de menús o presentar la información estructurada en listas, tablas rejillas, etc. Vamos a crear un enlace en el menú principal que nos permita mostrar una tabla con todos los libros que teneos registrados en nuestra base de datos documental. En primer lugar accederemos a la opción Estructura del menú de administración. Comprobamos que aparece la opción Views. Hacemos clic en ese enlace.
Hemos accedido al panel que reune todas las vistas, como el sitio es nuevo, no aparece ninguna vista activa. Nosotros hacemos clic en Añadir una vista nueva (Add new view).
Configuramos nuestra vista del siguiente modo:
Hacemos clic en Continue and edit para terminar de configurar nuestra vista.
Observamos que aparecen en la zona inferior los tres libros que habíamos creado, de modo que nuestra vista funciona. Si no se cargaran, deberíamos hacer clic en el botón Upload Preview, si siguieran sin cargarse, deberíamos comprobar todos los pasos que hemos realizado. Hacemos clic en el botón Guardar (zona superior derecha de la vista)y comprobamos que se ha creado una pestaña denominada Libros en el menú inicio.
Al hacer clic sobre ella se muestran todos los libros.
Estamos mostrando sólo la pestaña de la página Libros, el bloque que nos muestra los últimos libros lo deberemos activar en otro apartado que analizaremos posteriormente. Repetimos tres vistas más para cada tipo de contenido. Consulta de búsqueda avanzadaVamos a creasr un formulario de búsqueda que nos permita seleccionar los contenidos que hemos creado en función de los siguientes criterios:
Para ello vamos a crear una nueva vista, pero emplearemos un sistema diferente. Accedemos a las vistas a través del item del menú de administración Estructura tal y como hemos visto antes. Hacemos clic en Views > Add new view En esta ocasión, apenas si vamos a cumplimetar campos:
Hacemos clic en Continuar y editar.
En el modo de edición de la vista vamos a añadir lños filtros que deseamos crear, pero los dejaremos en blanco permitiendo al usuario que los complete como desee. En Filter criteria vamos a hacer clic en Agregar.
Añadimos el filtro del título:
Comprobamos que funciona en la zona inferior de la vista escribiendo algún término en la ventana de búsqueda.
A continuación vamos a crear el filtro autor siguiendo los mismos pasos:
Ahora vamos a crear un filtro por catálogo.
Por último, vamos a incluir un último elemento de búsqueda, los descriptores:
Guardamos la vista y comprobamos qué sucede cuando hacemos clic en la pestaña Buscador.
Si te das cuenta, el buscador que hemos creado tiene un problema, no se limpian las búsquedas, así que, es necesario añadir un botón que nos permita reiniciar el buscador. Accedemos a la vista:
Desplegamos las opciones recogidas en Advanced.
Hacemos clic en Opciones de Exposed form style. Marcamos Include reset button en Page: Exposed form options y hacemos clic en Apply.
Ya disponemos de nuestro botón para resetear las búsquedas.
|