There are no translations available.
En los últimos años el desarrollo de nuevas tecnologías y la continua expansión de internet ha permitido la aparición de las llamadas aplicaciones en la nube que, por definirlas de una manera sencilla, se trata de aplicaciones ofrecidas desde internet (que por tanto no requiere de ningún tipo de instalación ni de conocimiento previo por parte del usuario) y a través del navegador.
Una de las opciones más interesantes, en cuanto a aplicaciones en la nube se refiere, son las enfocadas al respaldo y sincronización de datos. En este monográfico hablaremos de cinco servicios distintos de almacenamiento en la nube:
1. Dropbox.
2. Windows Live Mesh/Skydrive.
3. Ubuntu One.
4. ZumoDrive.
5. ADrive.
Dropbox es un sistema de almacenamiento online con sincronización cuya principal virtud es la integración con el explorador de archivos, es decir, podemos acceder a nuestros ficheros almacenados en los servidores de dropbox como si se tratara de una carpeta más de nuestro disco duro.
La instalación es muy sencilla, para comenzar debemos dirigirnos a la página oficial (http://www.dropbox.com/), descargar la última versión disponible y ejecutarla.
Al final de la instalación nos preguntará si ya tenemos cuenta de Dropbox (I already have a Dropbox account) o si queremos crear una cuenta nueva (I don´t have a Dropbox account).
La primera vez que instalemos deberemos seleccionar la creación de una nueva cuenta y nos solicitará algunos datos como email, password, etc. (Imagen 2.1).
En el caso de que ya tengamos cuenta nos solicitará el email, password y nombre de equipo (Es importante que este nombre varíe en las distintas instalaciones que realicemos ya que nos permite diferenciar unos equipos/dispositivos de otros).
Antes de finalizar la instalación seleccionaremos el tipo de cuenta que deseamos utilizar (Tenemos 2 GB de almacenamiento gratuito que podemos ampliar a través de cuotas mensuales, en nuestro caso escogeremos Free), si queremos añadir un acceso directo al Escritorio (Add a shortcut to Dropbox on my Desktop) o cambiar la ruta por defecto de la carpeta local (I want to choose where top ut my Dropbox folder y después pulsar sobre el botón Change... para seleccionar la carpeta que queramos.)
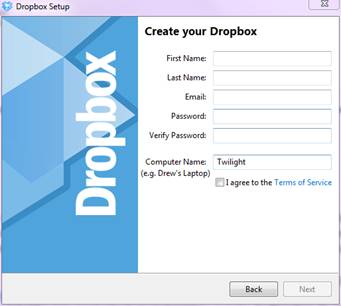
Imagen 1.1 Creación cuenta Dropbox.
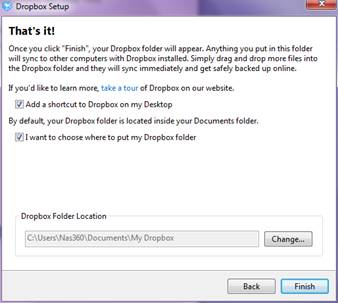
Imagen 1.2 Opciones adicionales de Dropbox.
3. Como usar Dropbox.
Nos dirigimos a la carpeta que hemos seleccionado para sincronizar Dropbox (Por defecto Mis documentos/My Dropbox) y bastará con crear/copiar/cortar/pegar archivos y carpetas como si se tratara de una carpeta más de nuestro disco duro, con la diferencia de que esas operaciones se estarán realizando directamente sobre nuestro espacio de almacenamiento en los servidores de Dropbox. Si no es la primera instalación y ya teníamos archivos en dropbox nada más terminar la instalación sincronizará automáticamente los archivos y aparecerán en la carpeta.
En la imagen 2.3 puede apreciarse como la carpeta de Dropbox tiene la apariencia y funcionalidad de una carpeta cualquiera de nuestro disco duro.
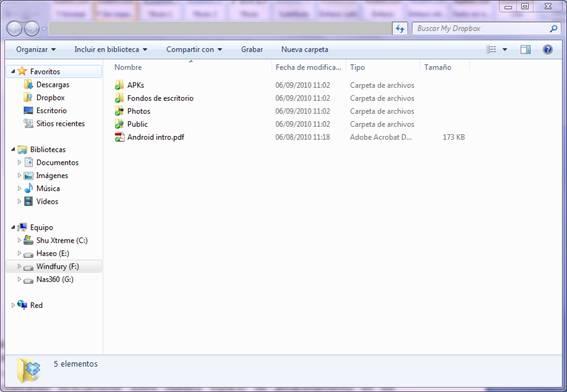
Imagen 1.3 Carpeta de Dropbox.
4. Compartir archivos con Dropbox.
Compartir archivos mediante Dropbox es muy fácil, si nos fijamos en la carpeta de Dropbox (Por defecto Mis documentos/My Dropbox) hay una carpeta llamada Public, todo lo que copiemos ahí será público y podrá ser compartido. Para conseguir el enlace hacemos click derecho sobre el archivo o carpeta que queramos compartir y seleccionar Dropbox à Copy Public Link. Esta es la única forma de compartir archivos con gente que no tenga cuenta en Dropbox.
5. Acceso Web a Dropbox.
Dropbox también nos permite gestionar los archivos a través la página web:
https://www.dropbox.com/login?cont=https://www.dropbox.com/home
De esta forma podemos acceder a nuestros archivos en PCs en los que no tenemos permisos para instalar aplicaciones.
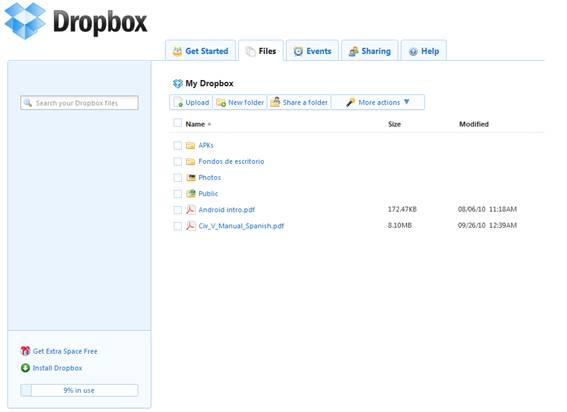
Imagen 1.4 Web de Dropbox.
Como vemos en la imagen 1.4 el "escritorio web" de Dropbox está compuesto por cinco pestañas:
1. Get Started: Propone unos pasos bastante sencillos para usar aprender lo básico Dropbox. Si se realizan todos los puntos nos conceden 250 MB adicionales para la cuenta.
2. Files: Muestra todos los archivos y carpetas que tenemos en nuestra cuenta.
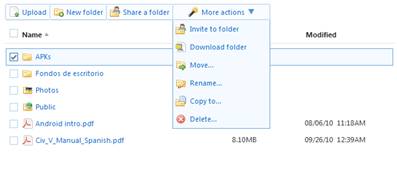
Encima de los archivos hay una barra de menús con las siguientes herramientas:
· pload: Para subir archivos a Dropbox. Los archivos que subamos a través de la web aparecerán en la carpeta de Dropbox en los dispositivos en los que hayamos instalado el cliente.
·New Folder: Crea una nueva carpeta.
·Share a folder: Permite compartir cualquier carpeta, solicitará las direcciones de email a las que queremos enviar el enlace. Todas las personas que quieran acceder a dicha carpeta necesitarán una cuenta de Dropbox.
·More actions:
- Invite to folder: Exactamente igual que Share a folder.
- Download folder: Comprime la carpeta seleccionada en .zip para que podamos descargarla.
- Move…: Mueve el archivo/carpeta a otra carpeta.
- Rename…: Renombra el archivo/carpeta.
- Copy to…: Copia el archivo/carpeta a otra carpeta.
- Delete…: Elimina el archivo/carpeta.
3. Events: Muestra un registro de los movimientos de tu cuenta de Dropbox, desde los archivos que has subido, a los que has borrado (pudiendo recuperar los que fueron eliminados en los últimos 30 días) y los equipos que se han unido.
En la parte inferior disponemos de la opción "Subscribe to this Feed" que genera RSS para Google Reader, Firefox… y así poder estar al día de todo lo que sucede en nuestra cuenta.
4. Sharing: Muestra todos los archivos y carpetas compartidas y permite compartir las ya existentes.
5. Help: Documentación, foros y soporte adicional para Dropbox. En inglés.
1. Introducción.
Live Mesh es una aplicación que ofrece un sistema de almacenamiento y sincronización en la nube y que forma parte de la suite Windows Live Essentials.
Este sistema permite realizar copias de seguridad, sincronización de configuraciones de Internet Explorer y Microsoft Office, sincronización de archivos entre diferentes dispositivos (es capaz de reconocer que versión del archivo, entre la local y la remota, es la más reciente y sustituirla) e incluso permite la conexión al escritorio remoto entre ordenadores Windows.
2. Instalación.
Para empezar usar Live Mesh debemos dirigirnos a la página web de la aplicación (http://explore.live.com/windows-live-essentials) y descargar Windows Live Essentials (*Antes de descargar el archivo hay que asegurarse que el idioma es el español, para cambiarlo pulsamos "Cambiar" a la derecha del botón "Descargar ahora").
Una vez descargado procedemos a la instalación (imagen 1.1.1 y 1.1.2) escogiendo la opción "Elige los programas que desea instalar" y posteriormente marcando Live Mesh y pulsando sobre "Instalar" (la suite contiene otro software adicional que no nos interesa para esta guía).
Imagen 1.1.1 Instalación de Live Mesh.
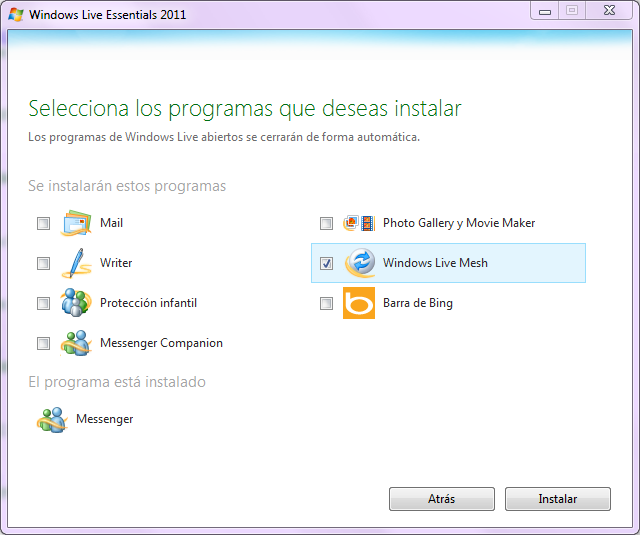
Imagen 1.1.2 Instalación de Live Mesh (2)
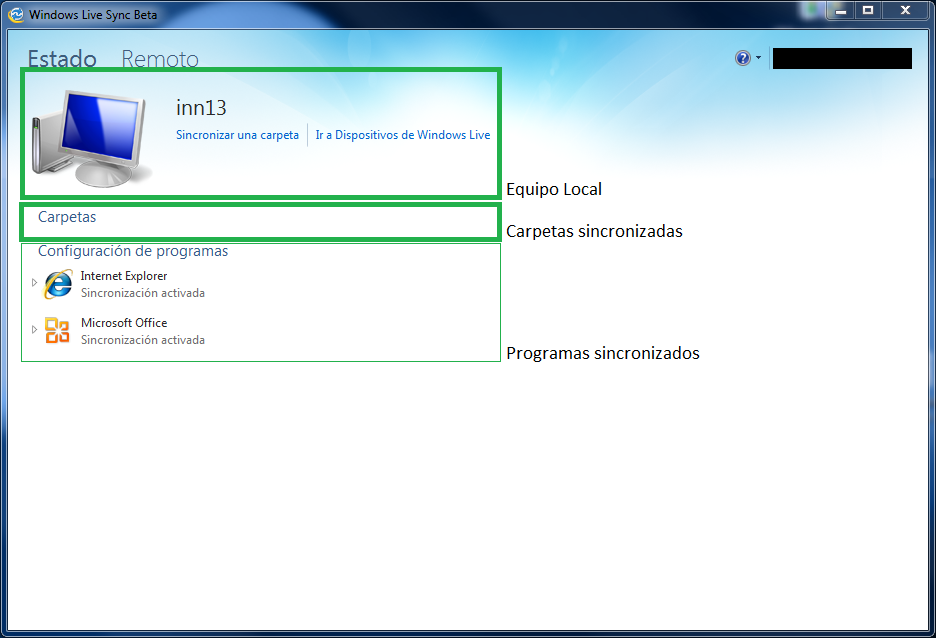
Imagen 1.2 Pantalla de Estado.
Cuando termine la instalación abrimos Live Mesh desde Menú Inicio à Todos los programas à Windows Live à Windows Live Mesh.
Nada más abrirlo nos pedirá hacer login con nuestra cuenta Windows Live ID (la misma que se utiliza en Hotmail o Messenger), en caso de no disponer una bastará con crearla en la siguiente dirección: https://signup.live.com/ .
Una vez logados nos aparecerá la pantalla principal en la que podremos elegir entre dos bloques; Estado (imagen 1.2) que nos permite cambiar las opciones que afecten al ordenador local (desde el que estamos trabajando con Live Sync) y Remoto que nos muestra las diferentes opciones
3. Estado.
Primero se muestra el equipo local y la opción de añadir una carpeta (al hacer click sobre esta opción se abre un dialogo para seleccionar la carpeta; una vez añadida aparecerá bajo Carpetas).
Cuando tenemos compartida una carpeta podemos realizar las siguientes acciones:
- Establecer permisos (Opción Ver permisos bajo la carpeta):
Nos permite compartir la carpeta con hasta nueve personas a través del correo electrónico. (Imagen 1.3)
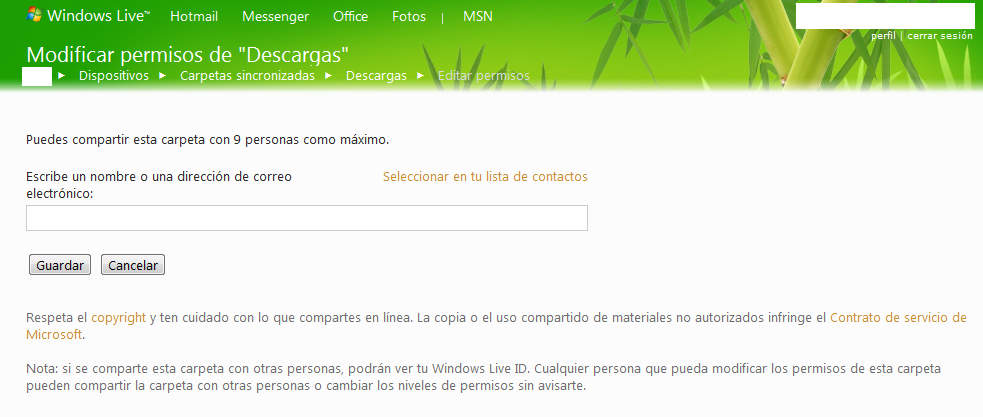
Imagen 1.3 Compartir carpeta
- Establecer sincronización (Opción Seleccionar dispositivos a la derecha de la carpeta):
Al hacer click sobre esta opción podremos seleccionar en que dispositivos queremos que la carpeta se sincronice de forma automática, si es con otro pc los dos deberán estar encendidos y corriendo Live Mesh simultáneamente (imagen 1.6). La mejor opción sería escoger Almacenamiento sincronizado con Skydrive (Almacenamiento en la nube de Microsoft.) de tal manera que sería accesible sin necesidad de tener el PC con la versión original de la carpeta encendido (la sincronización se haría de los PCs a Skydrive y viceversa. Imagen 1.7) y también nos permitiría compartir los archivos con un tercero.

Imagen 1.4 Establecer de sincronización.
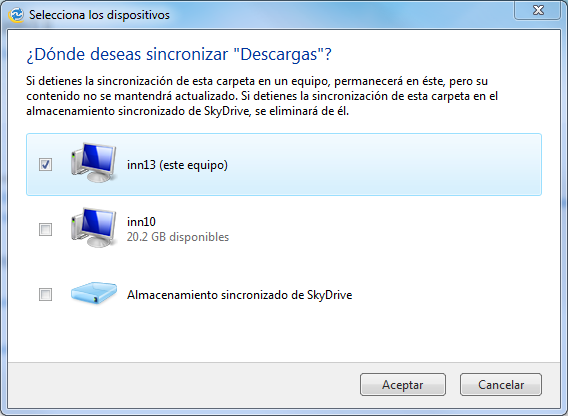
Imagen 1.5 Seleccionar los dispositivos donde se sincronizarán las carpetas
Sincronización directa entre dispositivos
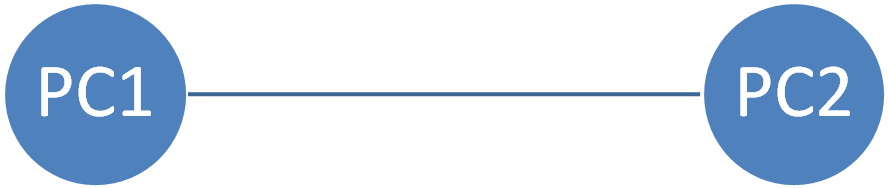
Imagen 1.6
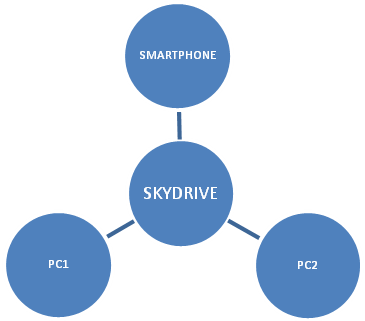
Imagen 1.7 Sincronización con Skydrive.
Configuración de programas:
Esta es una de las nuevas incorporaciones de Live Mesh y nos permite sincronizar Internet Explorer (Comparte y combina los favoritos de Internet Explorer entre los diferentes dispositivos) y Microsoft Office (Comparte y combina las firmas de correo, estilos y plantillas entre los diferentes dispositivos).
Para activarlo sólo hay que pulsar en Activar sincronización. La configuración de los dos programas se guarda en los servidores de Microsoft por lo que no haría falta tener el PC de origen de la configuración encendido.
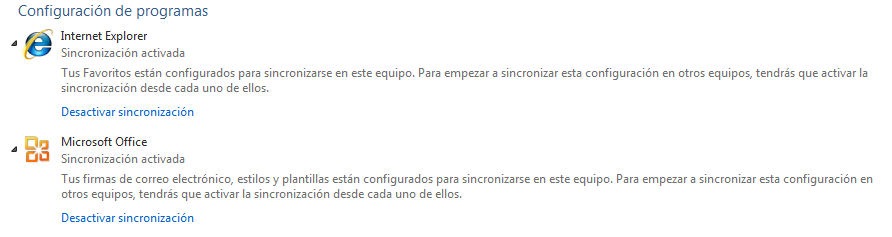
Imagen 1.8 Configuración de programas.
4. Remoto.
Quizás este sea uno de los elementos diferenciadores de Live Sync respecto a otras soluciones de sincronización. Mediante esta opción podemos controlar de forma remota cualquiera de los dispositivos Windows asociados (a través de Escritorio Remoto).
Para usarlo deberá estar activada la opción Permitir las conexiones remotas en este equipo (en verde en la imagen 1.8).
Una vez que esta opción este activada y siempre que esté encendido, pulsaremos en Conectarse bajo el equipo al que nos queremos conectar.
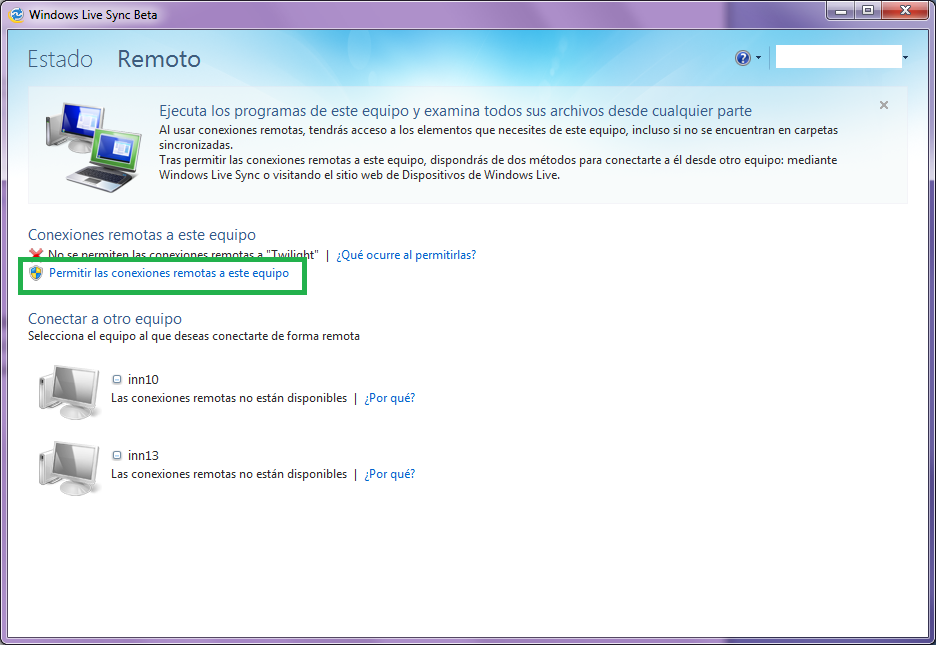
Imagen 1.9 Permitir las conexiones remotas.
5. Skydrive.
A lo largo del documento he referenciado varias veces Skydrive sin profundizar en él.
Skydrive permite el almacenamiento en la nube de todo tipo de archivos hasta un máximo de 25 GB y 5 GB adicionales que permiten almacenamiento sincronizado (y que son los que usa Live Mesh).
Podemos acceder a Skydrive desde la siguiente dirección:
http://www.microsoft.com/spain/windows/windowslive/products/skydrive.aspx
*Se requiere Silverlight para poder acceder a algunas de las funciones de Skydrive. Bajalo aquí:
http://www.microsoft.com/getsilverlight/get-started/install/default.aspx
En la pantalla principal (si en algún momento necesitas regresar a esta pantalla presiona sobre la palabra Office justo en el marco superior de la página) aparecerán nuestras carpetas personales (Aquellas que en principio son privadas) y las "Compartidas por mí" (Son públicas y cualquier persona puede acceder a ellas).
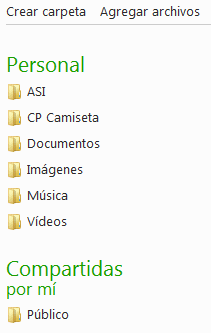
Imagen 1.10 Vista reducida de la página principal de Skydrive.
Hay dos funciones básicas en Skydrive:
- Crear carpeta: Al igual que en nuestro PC crea una carpeta o directorio donde podemos almacenar nuestros archivos. Hay que pulsar sobre Crear carpeta (imagen 1.10, encima de las carpetas ya creadas) para llevar a cabo esta acción.
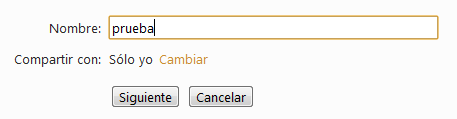
Al añadir una nueva carpeta debemos escoger un nombre y establecer los permisos. Para esto último hay que pulsar sobre Cambiar en el apartado Compartir con, nada más presionarlo se expande un selector para escoger el nivel de privacidad con los siguientes niveles:
- Cualquiera: La carpeta es pública y cualquier persona puede acceder a ella.
- Mis amigos y los amigos de mis amigos: (Sólo si tenemos vinculado nuestro Live ID a una cuenta de Facebook). Permite el acesso a todos los contactos del Facebook y a su vez a sus contactos.
- Amigos: (Sólo si tenemos vinculado nuestro Live ID a una cuenta de Facebook). Permite el acesso a nuestros contactos de Facebook.
- Algunos amigos: Permite el acceso a los contactos de Live ID (Aquellos que procedan de Hotmail o Messenger).
- Yo.
- Agregar mediante correo electrónico: Esta es la opción más interesante ya que nos permite introducir uno a uno los contactos a los que queramos conceder permiso y no supone tanto riesgo para la privacidad como el resto de opciones.
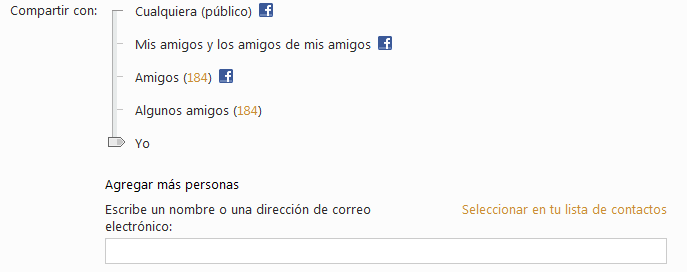
- Subir archivos: Hay que pulsar sobre Agregar archivos (imagen 1.10, encima de las carpetas ya creadas) para llevar a cabo esta acción.
Lo primero que nos solicitará es una carpeta para subir los archivos, podemos usar una de las ya existentes o crear una nueva carpeta siguiendo los pasos comentados en el punto anterior (Imagen 1.11)
Una vez seleccionada nos aparecerá un recuadro vacio como el de la imagen 1.12, para subir los archivos bastará con arrastrar los archivos desde la carpeta del disco duro a ese recuadro. Terminada la transferencia pulsamos sobre el botón Continuar y ya tendremos nuestros archivos en Skydrive.
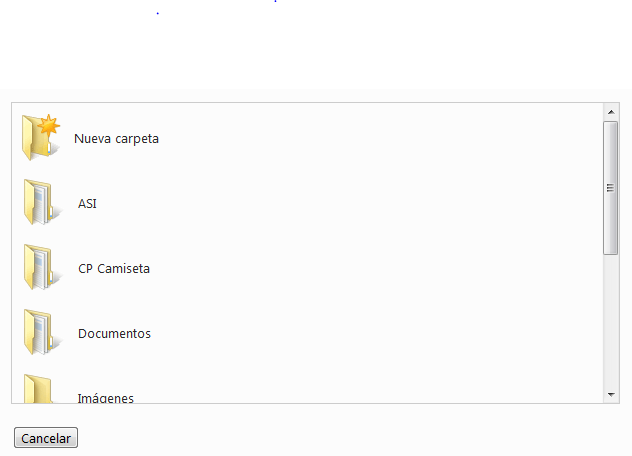
Imagen 1.11 Selección de carpeta para subir archivos.
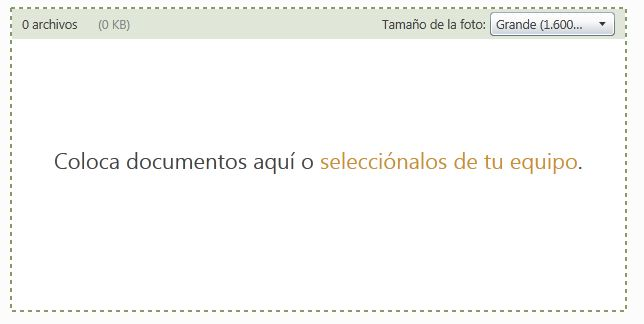
Imagen 1.12 Recuadro de subidas.
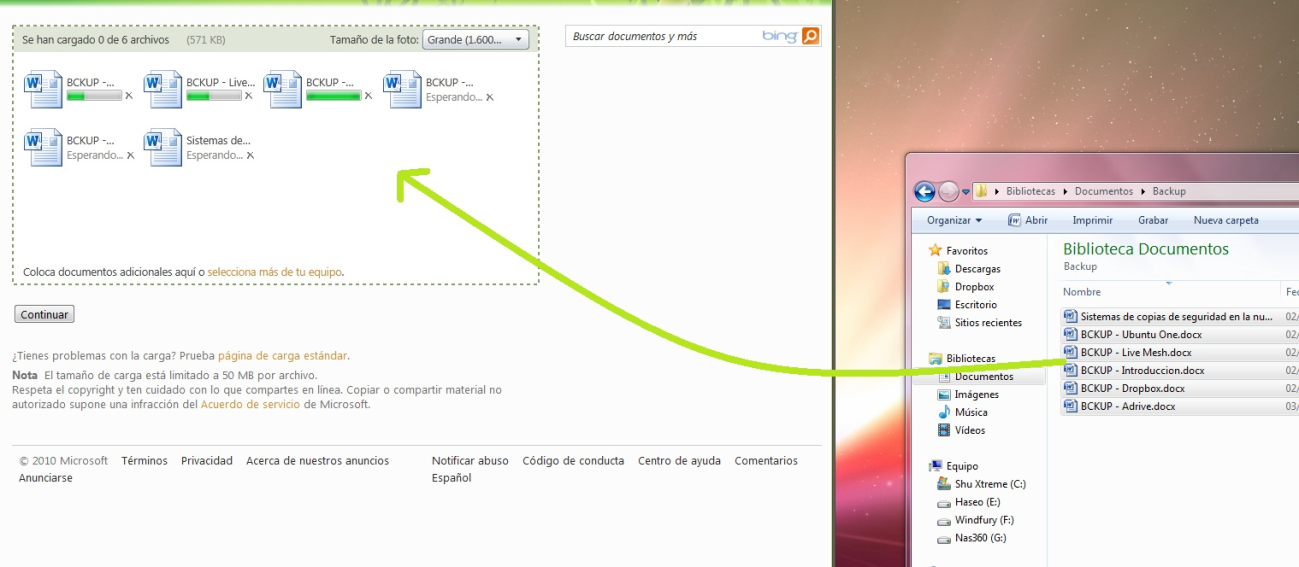
Imagen 1.13 Arrastrar archivos de una carpeta local a Skydrive.
- Operaciones sobre carpetas ya subidas: Cuando ya tenemos carpetas subidas a Skydrive podemos realizar algunas operaciones adicionales. Para acceder a ellas bastan con pasar el puntero por encima del nombre de la carpeta (en la pantalla principal) y nos aparecerá a su derecha un menú como el siguiente:

En este menú podemos:
- Compartir:
·Editar permisos: Permite cambiar los permisos de acceso a la carpeta.
·Enviar un vínculo: Permite enviar un enlace de la carpeta por email. Si NO marcamos la opción Exigir que los destinatarios inicien sesión con Windows Live ID cualquier persona podrá acceder a los archivos sin restricción alguna.
·Obtener un vínculo: Facilita los enlaces de la carpeta, tanto el seguro (el que requiere inicio de sesión con Windows Live ID) como el público (accesible para todo el mundo).
- Cambiar nombre: Para cambiar el nombre de la carpeta.
- Más:
·Descargar como archivo .zip: Esta es una opción bastante interesante, comprime automáticamente la carpeta y todo su contenido en único archivo .zip para descargarlo.
·Propiedades: Muestra las propiedades de la carpeta.
1.Introducción.
Ubuntu One es un sistema de almacenamiento online con sincronización desarrollado por Canonical y que a día de hoy sólo puede usarse con Ubuntu, aunque hay planes de portarlo a otras distribuciones Linux y a Windows.
One viene instalado por defecto desde la versión 9.10 de esta popular distribución de Linux. Para abrirla nos iremos a SistemaàPreferenciasàUbuntu One.
2.Sincronización de archivos.
El primer paso es crear una cuenta, para ello hacemos click en "Gestionar Cuenta" y nos abrirá una página web donde podremos llevar a cabo el proceso de registro. (Imagen 3.2)
Una vez registrados se nos pedirá confirmación para añadir el equipo a Ubuntu One (Imagen 3.3), escogemos un nombre para el equipo y pulsamos sobre Add this computer.
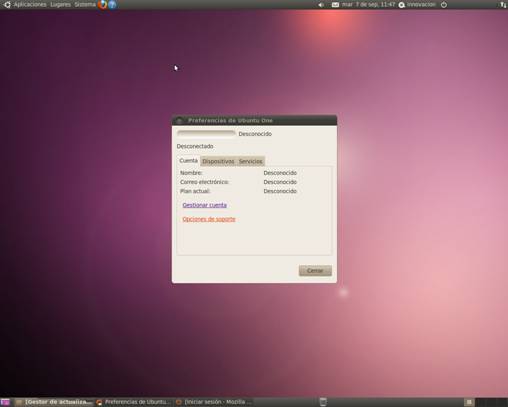
Imagen 3.1 Pantalla principal de Ubuntu One.
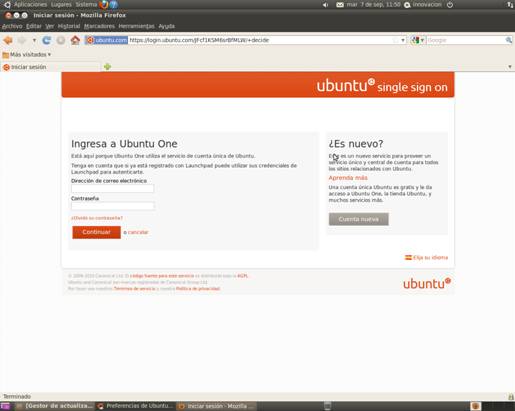
Imagen 3.2 Registro de Ubuntu One.
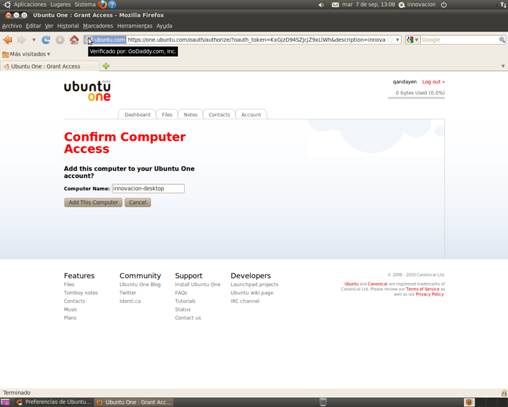
Imagen 3.3 Confirmación para añadir nuevo equipo.
Por último nos dirigimos a la pestaña Dispositivos y pulsamos sobre Conectar.
Ubuntu ONE crea una carpeta es nuestro home (/home/nombre_usuario/ Ubuntu One) cuyo contenido se sincroniza automáticamente con los servidores, por lo que cualquier archivo o carpeta que copiemos aparecerá también en el servidor, y lo mismo pasará para cualquier operación que realicemos sobre los mismos (borrar archivos, cambiar nombre...)(Imagen 3.4).
Si los archivos y carpetas que tengamos en Ubuntu ONE están correctamente sincronizadas, se mostrará un stick verde encima del icono del archivo.
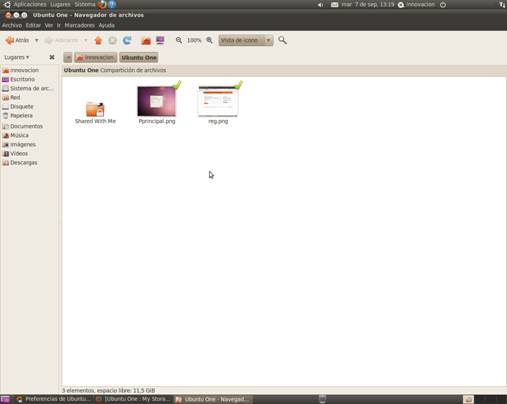
Imagen 3.4 Carpeta sincronizada con Ubuntu One.
3. Sincronización adicional.
En la pestaña Servicios disponemos de opciones de sincronización adicionales, pudiendo activar o desactivar los siguientes servicios.
-Marcadores: Sincroniza todos los marcadores de Firefox facilitando el engorroso trabajo de exportar e importarlos cada vez que cambiemos de equipo. Requiere de la instalación de un plugin para Firefox, si no está instalado el propio Ubuntu One mostrará un boton para instalarlo.
-Archivo de mensajes de difusión: Sincroniza todos los mensajes que se han ido recibiendo en el cliente de redes sociales Gibber para tenerlos disponibles desde cualquier parte.
-Contactos: Sincroniza todos los contactos con un dispositivo móvil (esta opción sólo está disponible para clientes de pago).
-Sincronización de archivos: Ver punto 2 de este manual.
-Descarga de Música: Esta opción probablemente salga en gris y no se pueda seleccionar, sólo se puede activar si disponemos de Ubuntu One Music Store. Si esta activada todas las canciones que compremos en la Store se transferiran a nuestra cuenta de Ubuntu One y podrán ser accedidas en cualquier lugar.
4. Acceso Web a Ubuntu One.
Para acceder a las posibilidades que nos ofrece Ubuntu One debemos ir a:
https://one.ubuntu.com/dashboard/
La página principal es el llamado Dashboard, el dashboard ofrece la últimas noticias relacionadas con Ubuntu One e información general sobre el estado de la cuenta.
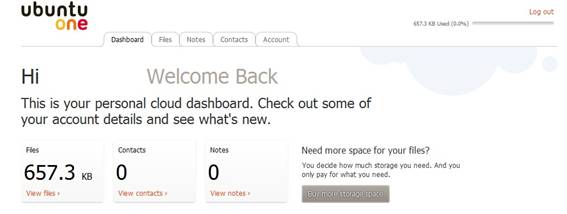
Dashboard de Ubuntu One Web
Además del dashboard tenemos acceso a otras cuatro pestañas:
- Files: Muestra toda la estructura de archivos y carpetas que tenemos en nuestro espacio, permitiendo algunas operaciones básicas como:
·Upload file: Permite subir archivos a nuestro espacio, pero a diferencia de otros sistemas sólo se pueden subir uno a uno.
·New Folder: Crea una nueva carpeta.
·Share this folder: Permite compartir la carpeta con alguien. Tendremos que facilitar el email de la persona con la que queremos compartir nuestros archivos (Share With), un nombre para la compartición (Share Name) y por último escoger si permitimos que modifiquen la compartición (Allow modification)
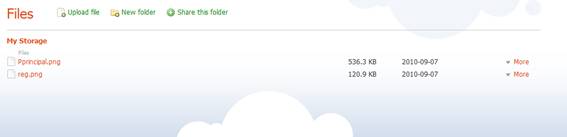
Pestaña File de Ubuntu One Web
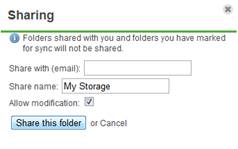
Diálogo de compartición de archivos.
- Notes: Permite crear notas (recordatorios) que se sincronizarán con Tomboy, aplicación de notas de Ubuntu también disponible en Windows y Mac (http://projects.gnome.org/tomboy/).
- Contacts: Aquí podremos gestionar los contactos sincronizado ya sea creándolos (Add contact), fusionárlos en caso de duplicidad (Merge contacts) y editar las opciones de sincronización con tu Smartphone (Edit phone syncing, sólo disponible para las versiones de pago)
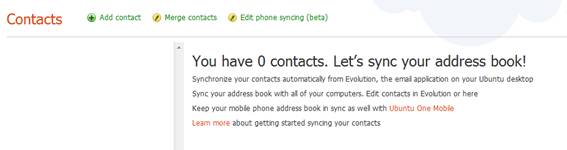
- Account: En esta última pestaña podremos cambiar nuestros datos de registro y cambiar el tipo de plan (gratuito o de pago).
style='font-family:Symbol'>· Descargar: Permite transferir el elemento a nuestro PC, en el caso de que sea una carpeta Zumo la comprimirá en un .zip para facilitar su descarga.
·Renombrar: Cambiar el nombre del elemento seleccionado.
·Borrar: Eliminar el elemento.
·Revisiones: Muestra las diferentes modificaciones que se han producido sobre el elemento y permite volver a una versión anterior.
·Enlace: Si pulsamos sobre esta opción se nos facilitará la URL del elemento (para compartirlo manualmente) y código HTML para insertarlo en una página web.
- Fotos: Crea un álbum con todas las fotos disponibles en el espacio de almacenamiento.
1.¿Que es Zumo Drive?
Zumo Drive es un sistema de almacenamiento online disponible para Windows, Mac, Linux y dispositivos móviles como Iphone o Android.
Zumo Drive dispone de una aplicación de Escritorio para una gestión más cómoda de todos nuestros archivos y en el caso de los Smartphones la aplicación es además un reproductor de música que permite streaming.
1.1. Requisitos:
- Navegador web (Las últimas versiones de Chrome, Internet Explorer y Firefox funcionan sin problema).
- Sistema operativo compatible.
2.¿Como consigo una cuenta de Zumo Drive?
El registro de Zumo Drive se produce durante la instalación del cliente, por ello el primer paso es descargarse el cliente correspondiente a tu sistema operativo en:
https://www.zumodrive.com/download/zumodrive
Al iniciar la instalación la primera pantalla que se nos muestra es la de bienvenida, si no tenemos cuenta habrá que pulsar sobre No, ¡regístrame! Después de rellenar un pequeño formulario tendremos creada nuestra cuenta de Zumo.
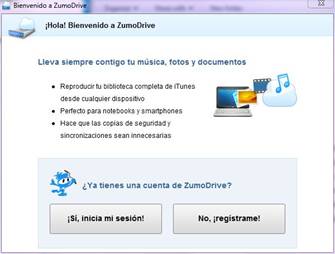
3. El cliente de Escritorio.
Antes de empezar a explicar el software en sí conviene observar que en Mi PC (o Equipo según la versión de Windows que estemos usando) aparece una nueva unidad (Z: si la letra no estaba ocupada) llamada Zumo Drive. Esta unidad es en realidad el espacio de Zumo que para facilitar su manejo aparenta ser una unidad de disco más del sistema. Cualquier operación que hagamos sobre esa unidad (copiar/cortar/pegar/borrar/crear archivos y carpetas) afectará directamente a lo almacenado en los servidores de Zumo y por tanto el resto de dispositivos vinculados a la cuenta.
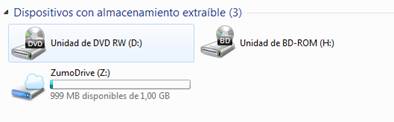
Imagen 1.2 Unidad de disco Zumo en Mi PC/Equipo.
Para acceder al programa hay que hacer click derechoàopciones sobre el icono de la nube en el tray de Windows (la parte inferior derecha de la barra de tareas).
La consola de Zumo tiene un menú situado en la parte izquierda con las siguientes páginas:
- Estado de la transferencia: Muestra todas las operaciones en curso entre el almacenamiento en Zumo y el disco duro local y nos da la opción de pausar y reanudar las transferencias.
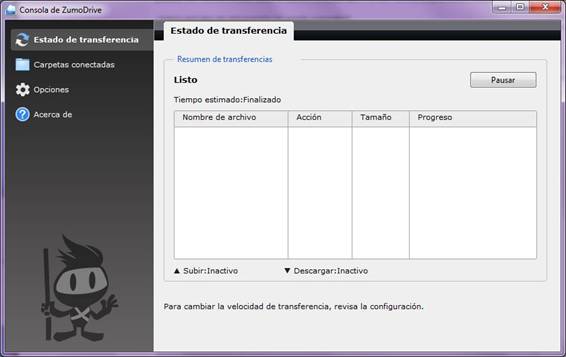
- Carpetas conectadas: Muestra las carpetas sincronizadas (Conectadas actualmente) y otras que aunque no lo están nos recomienda que lo hagamos. Nos permite igualmente crear una carpeta y buscar archivos dentro de nuestro PC (imágenes, música, etc.) para transferirlos a nuestra cuenta.
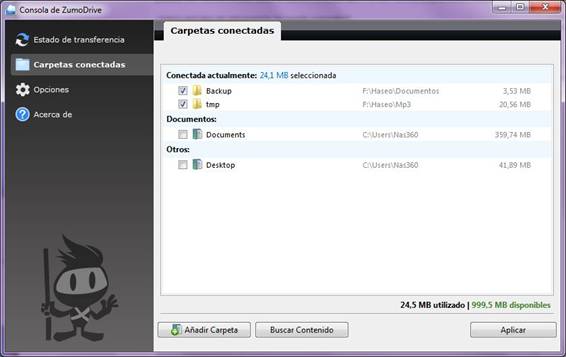
- Opciones: Contiene las siguientes pestañas:
·General: Podemos ver el espacio disponible en la cuenta y mejorarlo (previo pago), cambiar el nombre del PC y la letra asignada a ZumoDrive (por defecto Z:)
·Experiencia: Permite cambiar las opciones de notificaciones (si queremos que se nos avise de los cambios en nuestros archivos y del streaming de los mismos) y el idioma.
·Red: Nos ofrece modificar la velocidad de transferencia ya sea de forma manual o automática y configurar el proxy en caso de que nuestra red dispongo de uno.
·Almacenamiento: Permite escoger el disco duro que va a usar como caché (para acelerar el acceso a los archivos de Zumo) y el tamaño que tendrá ésta.
·Avanzado: Podemos forzar que todos los archivos de Zumo tengan una copia local en la caché para que el acceso sea aun más rápido (con la opción Siempre guardar mis archivos en cache), establecer las políticas de sincronización de archivos, es decir, elegir en función del tipo de archivo (música, documentos, etc.) si la sincronización se hace de forma automática, si sólo se guarda el archivo en la "nube" o si sólo se guarda en el disco local.
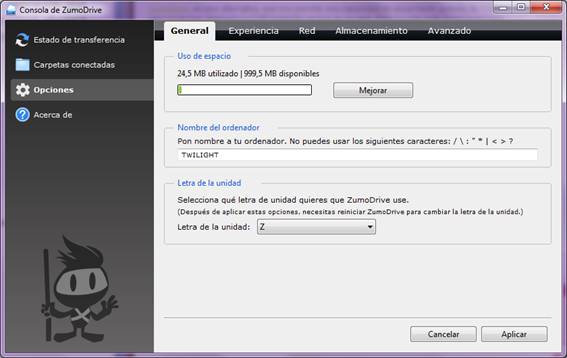
4. Acceso Web a Zumo Drive.
Para acceder a la interfaz web de Zumo Drive tenemos que ir a la siguiente dirección:
https://www.zumodrive.com/user/signin?redirect=https://www.zumodrive.com/files
Lo primero es cambiar el idioma ya que por defecto está en inglés. En la parte inferior de la web hay una caja con el texto English, si hacemos click en ella saldrá una lista de los idiomas disponibles, entre ellos el Español.
La interfaz está dividida en tres pestañas:
- Dojo: Al igual que Dropbox Zumo te ofrece la posibilidad de ganar espacio extra en tu cuenta realizando ciertos pasos como compartir links o subir archivos. Una vez realizados todos los pasos obtendrás 1 GB extra para tu cuenta.
- Archivos: Nos ofrece un explorador de archivos para poder administrar nuestros archivos. Cuando hacemos click sobre un archivo o carpeta se despliega en la parte derecha un panel con las opciones que podemos realizar sobre él:
·Compartir: Para que terceros puedan acceder a nuestros archivos. Al pulsar sobre esta opción aparece un diálogo con los usuarios y los permisos que tienen sobre el archivo/carpeta. Si queremos añadir a un nuevo usuario pulsamos sobre Añadir usuario y se abrirá un nuevo diálogo con los siguientes campos
o Para: Direcciones de correo (de las personas con las que queremos compartir nuestros archivos) separadas por comas.
o Asunto: Asunto del correo que se va a enviar.
o Mensaje: Mensaje del correo que se va a enviar.
o Privilegio: Puede ser editar (permite realizar cambios sobre el archivo) o descargar (permite el acceso al archivo pero no su modificación).

·Descargar: Permite transferir el elemento a nuestro PC, en el caso de que sea una carpeta Zumo la comprimirá en un .zip para facilitar su descarga.
·Renombrar: Cambiar el nombre del elemento seleccionado.
·Borrar: Eliminar el elemento.
·Revisiones: Muestra las diferentes modificaciones que se han producido sobre el elemento y permite volver a una versión anterior.
·Enlace: Si pulsamos sobre esta opción se nos facilitará la URL del elemento (para compartirlo manualmente) y código HTML para insertarlo en una página web.
- Fotos: Crea un álbum con todas las fotos disponibles en el espacio de almacenamiento.
1.¿Que es ADrive?
ADrive es un sistema de almacenamiento online disponible para cualquier sistema operativo que disponga de navegador y una máquina virtual de Java.
Al igual que en el resto de sistemas visto hasta ahora, ADrive dispone de una aplicación de Escritorio para una gestión más cómoda de todos nuestros archivos y añade la conexión por FTP y un editor de documentos al estilo de Office Live o Google Docs pero todos esto añadidos están únicamente disponibles en la versión de pago, por lo que nos centraremos en la versión web de ADrive.
1.1. Requisitos:
- Navegador web (Las últimas versiones de Chrome, Internet Explorer y Firefox funcionan sin problema).
- Máquina virtual de Java.
·Para Windows: http://javadl.sun.com/webapps/download/AutoDL?BundleId=41723
·Para Linux: http://javadl.sun.com/webapps/download/AutoDL?BundleId=40907
·Para MacOS: Java incluido en el sistema, utilizar la función de actualización de software para asegurar que se tiene instalada la versión más reciente.
2. ¿Como consigo una cuenta en ADrive?
Para conseguir una cuenta en ADrive nos dirigimos a la siguiente página web:
https://www.adrive.com/login/signup
Deberemos rellena un formulario (en inglés) con los siguientes campos (sólo los marcados con un asterisco son obligatorios):
- Please Select Your Plan: Nos permite elegir el plan de precios a contratar, en nuestro caso seleccionaremos "Basic – Free" que es la única modalidad gratuita (Más adelante se explican los diferentes planes y las ventajas de cada uno). Campo obligatorio.
- Email Address: Dirección de email (Usar un correo válido ya que para activar la cuenta necesitaremos recibir un mail de ADrive). Campo obligatorio.
- Email Confirm: Confirmar la dirección de email. Campo obligatorio.
- Choose Password: Elegir contraseña (Mínimo ocho caracteres con una mayúscula y un número). Campo obligatorio.
- Confirm Password: Repetir contraseña. Campo obligatorio.
- First Name: Nombre. Campo obligatorio.
- Last Name: Apellidos. Campo obligatorio.
- Gender: Sexo (Male – Hombre/Female – Mujer). Campo opcional.
- Age Range: Edad. Campo opcional.
- Organization/University: Organización/universidad. Campo opcional.
- Country: País. Campo obligatorio.
- Zip/Postal Code: Código postal. Campo obligatorio.
- How did you hear about us?: ¿Cómo nos has conocido?. Campo obligatorio.
- Enter the numbers you see in the image: Comprobación de seguridad. Introducir la secuencia de números de la imagen. Campo obligatorio.
- Please check here if you do not wish to recieve email updates from Adrive: Hay que marcar esta opción si NO queremos recibir correos promocionales de Adrive.
- I agree to service terms and conditions: Hay que marcar esta opción si se está de acuerdo con los términos y condiciones del servicio, si no se marca no se podrá crear una cuenta.
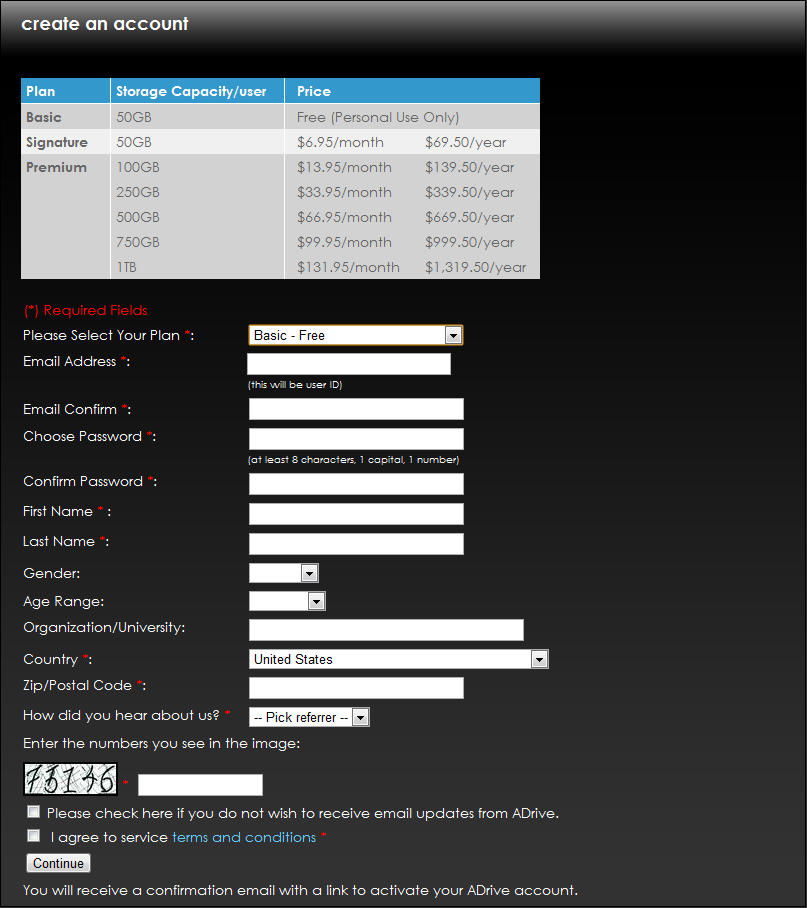
Una vez rellenados todos los campos pulsamos sobre "Continue" y nos enviaran un correo a la dirección de email previamente seleccionada. Una vez recibamos dicho correo bastará con abrirlo y pulsar sobre el link que contiene para confirmar nuestra cuenta en ADrive.
En función del tipo de cuenta que tengamos tendremos más o menos funciones disponibles. Con la gratuita tenemos limitado el acceso a nuestros archivos únicamente a través de la web, mientras que el cliente de escritorio y el acceso FTP se reserva para las cuentas de pago.
Para acceder a nuestra cuenta en ADrive nos dirigimos a la siguiente página web:
http://www.adrive.com/
En el recuadro "Sign In" introducimos el correo y la contraseña con la que nos hemos registrado y pulsamos sobre el botón "Sign In". Al no disponer de una cuenta de pago cada vez que hagamos login tendremos que realizar una verificación de seguridad como la del registro (Introducir una secuencia de números que se nos muestra en una imagen.)
3. Ya he accedido a mi cuenta ¿Cómo funciona ADrive?
Nos encontramos con la página principal del File Manager de ADrive, que contiene los siguientes elementos:
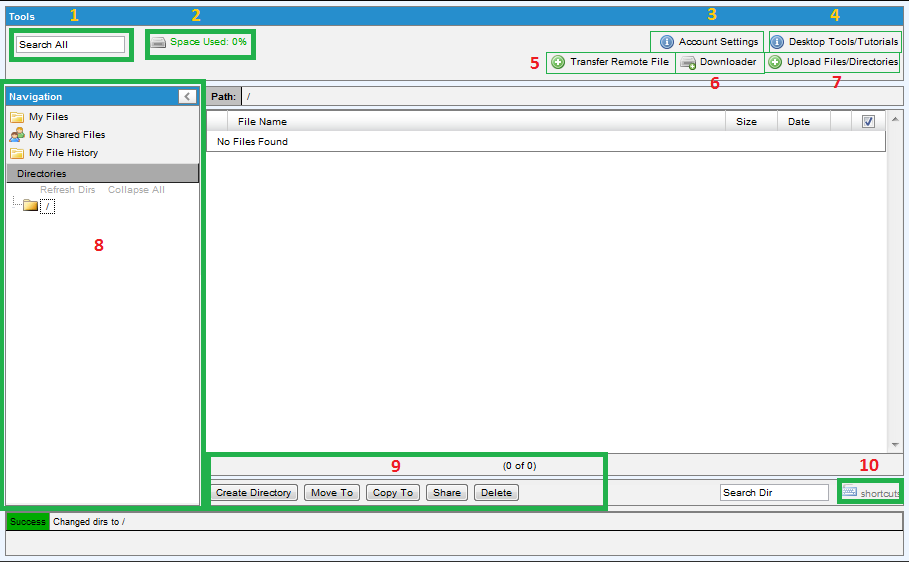
1. Search All: Cuadro de búsqueda para encontrar archivos en nuestro ADrive.
2. Spaced Used: Nos muestra el tanto por ciento de espacio utilizado (50 GB para la versión gratuita).
3. Account Settings: Pinchando aquí se nos redirigirá a una página donde podremos cambiar toda la información de nuestra cuenta y el tipo de cuenta (Gratuita/Pago).
4. Desktop Tools/Tutorials: Aquí podremos encontrar tutoriales (en inglés) sobre el uso de ADrive en formato PDF, HTML o FLASH.
5. Transfer Remote File: Sirve para subir archivos de otras páginas web a ADrive.
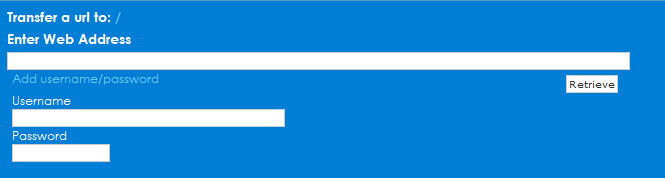
Introducimos la dirección del archivo en el cuadro inferior a "Enter Web Address" y pulsamos en el botón Retrieve. Si el archivo al que intentamos acceder está protegido bastará con añadir el usuario y la contraseña pulsando previamente en Add username/password.
6. Downloader: Permite transferir archivos desde ADrive hacia nuestro disco duro.
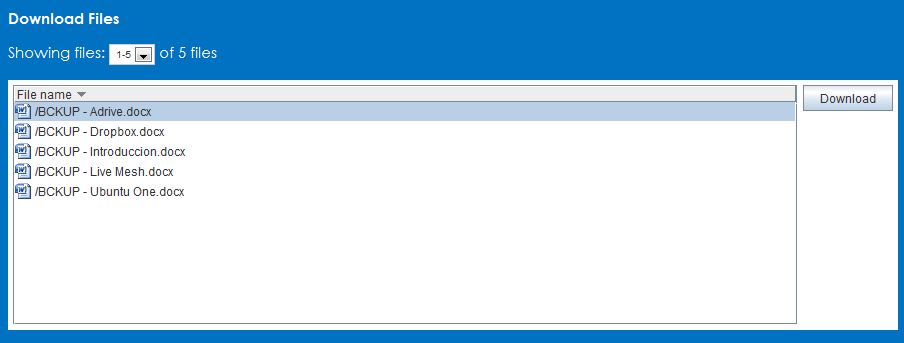
Aparecerá un recuadro con todos los archivos de nuestro ADrive. Podemos seleccionar uno (haciendo click sobre el archivo), varios (Si usamos Ctrl + Click podemos seleccionar varios archivos sueltos o usar Shift + Click para seleccionar una lista de archivos) o todos (Ctrl + a).
Una vez seleccionados los ficheros que queramos descargar pulsamos sobre el botón Download y se abrirá un diálogo que nos pedirá escoger una carpeta a la que transferir los archivos.
7. Upload Files/Directories: Nos permite subir archivos y carpetas locales a ADrive.
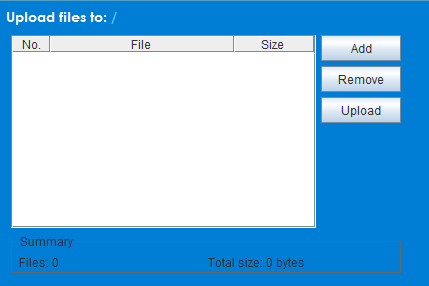
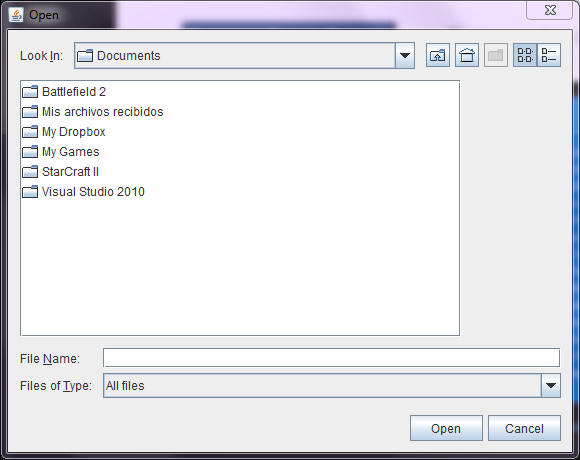
El gestor de subidas se compone de una recuadro (donde se mostrarán todo aquello que esté pendiente de subir) y tres botones, Add (abrirá un dialogo para seleccionar los archivos o carpetas de nuestro disco duro), Remove (seleccionando previamente un archivo del recuadro lo eliminará de la lista de archivos pendientes de subir) y Upload (Transfiere todos los archivos mostrados en el recuadro a nuestro ADrive).
8. Navigation: El panel de navegación nos permite movernos entre las diferentes carpetas de nuestro ADrive. My Files nos muestra todos los archivos y carpetas que cuelgan de la raíz, My Shared Files nos muestra los archivos que tenemos para compartir y en My File History podemos (siempre y cuando nuestra cuenta sea de pago) recuperar archivos que hayamos borrado accidentalmente.
9. Panel de operaciones sobre archivos: Disponemos de los siguientes botones:
9.1. Create Directory: Crea una carpeta en el directorio activo.
9.2 Move To: Corta el archivo y lo pega en el directorio que seleccionemos.
9.3 Copy To: Copia el archivo y lo pega en el directorio que seleccionemos.
9.4 Share: Nos permite establecer el archivo como compartido (más adelante se explicará cómo hacer para que otros usuarios accedan a estos archivos)
9.5 Delete: Elimina el archivo o carpeta seleccionado.
10.Shortcuts: Nos muestra una lista de atajos de teclado para las distintas funciones de ADrive.
La traducción de la lista sería la siguiente:
Seleccionar archivos:
Click = Seleccionar un archivo.
Shift-click = Selecciona un grupo (desde el archivo en el que estabamos situados hasta en el que hemos hecho Shift-Click.
Ctrl-click = Seleccionar varios archivos sueltos.
Ctrl-a = Seleccionar todos los archivos.
Click derecho = Detalles del archivo.
Acciones aplicables sobre los archivos seleccionados:
alt-m = Mover archivo(s).
alt-c = Copiar archivo(s).
alt-d = Borrar archivo(s).
alt-s = Compartir archivo(s).
alt-n = Crear carpeta.
General:
esc = Cerrar diálogo.
enter = En un diálogo equivale a hacer click sobre el botón por defecto.
ctrl-e = Expandir todas las carpetas en el panel de navegación.
4. Uso e información adicional de ADrive.
4.1.Compartir archivos:
Desde el File Manager seleccionaremos los archivos que queramos compartir y pulsamos sobre el botón Share (nos solicitará confirmación de si queremos convertir el fichero a compartido).
Para facilitar el acceso de ese archivo a terceros bastará con hacer click derecho sobre él y en el diálogo de información adicional copiar todo el campo URL (para posteriormente facilitárselo a otra persona) o directamente pulsar sobre el botón Email A Friend (enviará un correo a las direcciones seleccionadas facilitando el enlace al archivo).
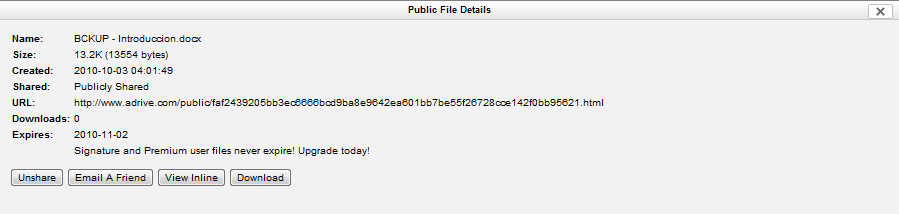
4.2.Tipos de cuenta de ADrive:
|
Características
|
Basic
|
Signature
|
Premium
|
|
Universal Access
|

|

|

|
|
Capacidad de almacenamiento.
|
50GB
|
50GB
|
100GB, 250GB, 500GB, 750GB o 1TB
|
|
Acceso FTP
|
|

|

|
|
Compartición de archivos.
|

|

|

|
|
Subida de archivos y carpetas.
|

|

|

|
|
Descarga de archivos.
|

|

|

|
|
<
Herramienta de búsqueda.
|

|

|

|
|
Transferencia remota de archivos.
|

|

|

|
|
Soporte de codificación internacional.
|

|

|

|
|
Historial de archivos.
|
|

|

|
|
Recuperación de archivos.
|
|

|

|
|
Editor ZoHo.
|

|

|

|
|
Aplicación ADrive para escritorio.
|
|

|

|
|
Encriptación SSL.
|
|

|

|
|
WebDAV
|
|

|

|
|
Multisesión.
|
|

|

|
|
Soporte 24/7.
|
|

|

|
|
Sin publicidad.
|
|

|

|
|
Periodo de prueba.
|
N/D
|
14 días
|
14 días
|
|
Precio mensual.
|
Gratuito
|
$6.95
|
Desde $13.95
|
|
Precio anual.
|
Gratuito
|
$69.50
|
Desde $139.50
|

