 Máquina virtual JAVA en Linux
Máquina virtual JAVA en Linux
La instalación de la máquina virtual de java en GNU/Linux puede hacerse de varias formas. Por su sencillez, vamos a hacerla utilizando el Gestor de Paquetes Synaptic, que viene instalado en muchas distribuciones, entre ellas Ubuntu. Synaptic obtiene los paquetes que instala de diferentes repositorios, y debemos tener activados los necesarios para instalar Java. Para ello debemos ir al menú Sistema, Administración, y acceder a Orígenes del Software.
Para acceder a esta aplicación es necesario estar en una cuenta con permisos de administrador. Aún así, el sistema le pedirá que teclee la contraseña de administrador antes de abrirlo. Debemos seleccionar la pestaña Otro software, y marcar la opción http://archive.canonical.com/ubuntu lucid partner si no lo está.
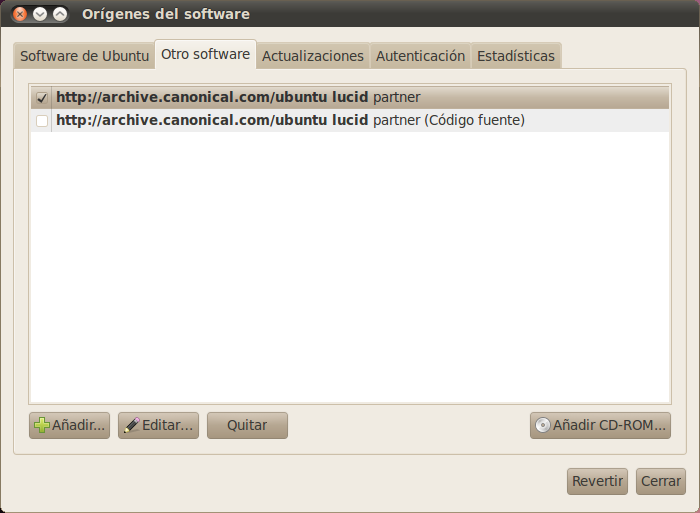
Si hemos modificado los Orígenes de Software, será necesario actualizar
la información sobre el software disponible para instalar. Para esta
acción es necesario estar conectado a la red.
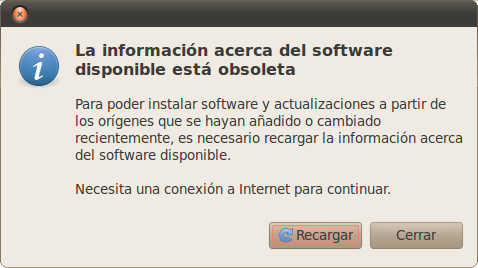
Una vez actualizados los repositorios de software, debe abrir Synaptic, en Sistema, Administración. Recuerde que necesitará estar en una cuenta con permisos de administrador. Aún así, el sistema le pedirá que teclee la contraseña de administrador antes de abrirlo.
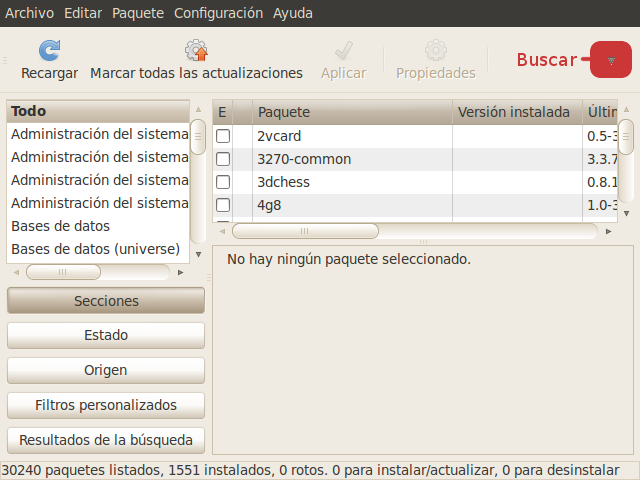
Para poder visualizar escenas en java, necesitará instalar como mínimo los siguientes paquetes:
- sun-java6-bin
- sun-java6-jre
- sun-java6-plugin
Los dos primeros instalarán la máquina virtual de java en su ordenador. El tercero es un plugin necesario para visualizar las escenas en el navegador.
Pulse en el botón buscar y escriba sun-java6-plugin.
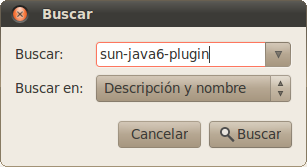
Synaptic le mostrará el paquete, una vez lo haya encontrado.
Pulse dos veces con el botón principal del ratón para seleccionar el paquete para su posterior instalación. Si, como es el caso, son necesarios paquetes adicionales, Synaptic se lo hará saber.
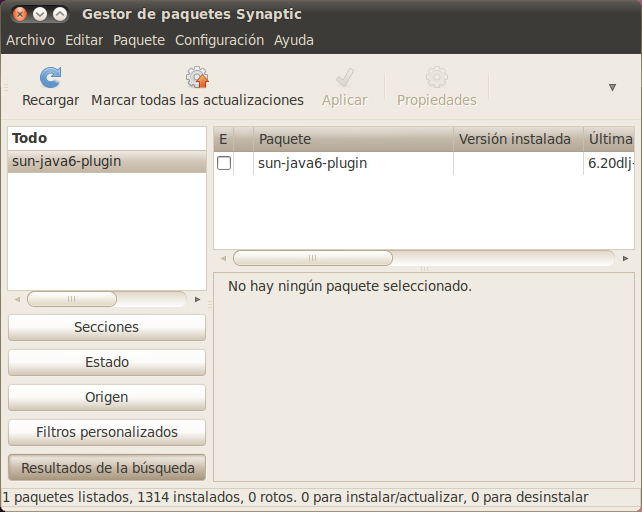
Pulse sobre Marcar. Synaptic habrá memorizado los paquetes que debe instalar.
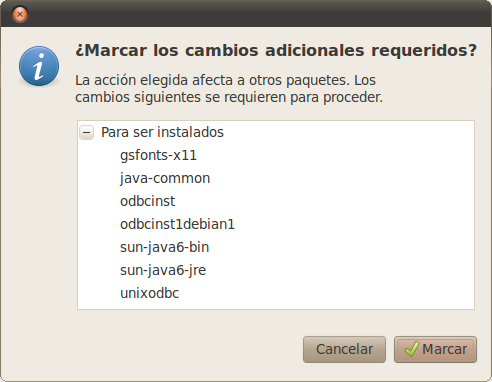
Ahora pulse sobre Aplicar, para iniciar el proceso de descarga e instalación.
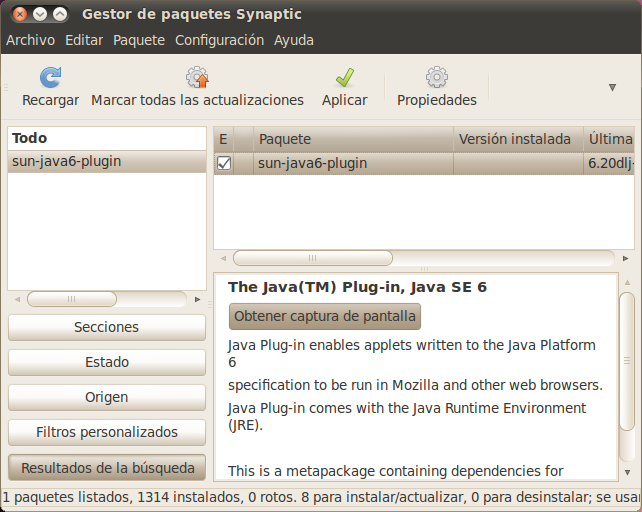
Aparecerá un mensaje de confirmación. Pulsamos de nuevo sobre Aplicar. Synaptic se conectará entonces a los repositorios para descargar los paquetes anteriormente marcados.
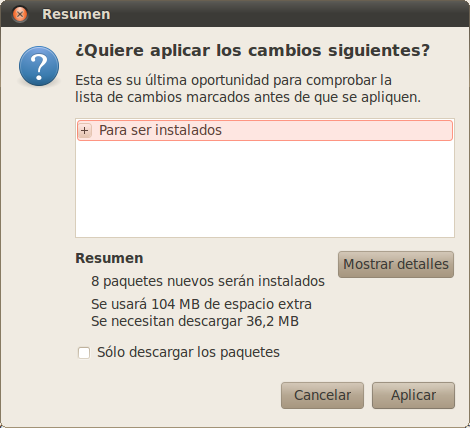
Como parte del proceso de instalación deberemos aceptar la licencia de uso de Java.
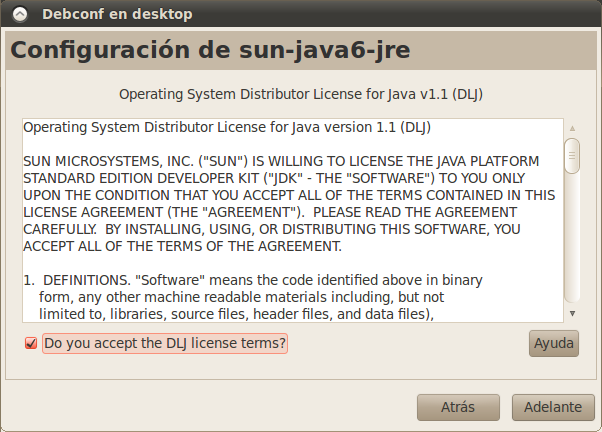
Si todo ha ido correctamente, podemos cerrar la aplicación.
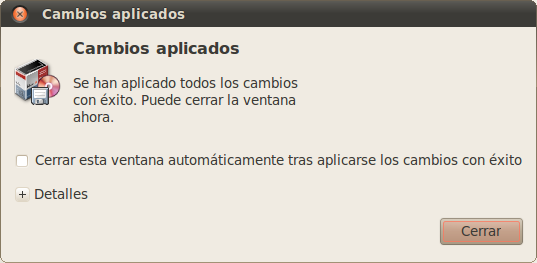
![]() Tenga en
cuenta que...
Tenga en
cuenta que...
A veces, durante el proceso de descarga de archivos, se pierde la conexión con el servidor. En ese caso Synaptic da un mensaje de error. En tal caso basta con repetir el proceso de instalación desde el principio. Synaptic sólo descargará los archivos que no hubiera conseguido obtener en el anterior intento, y completará la instalación.
Para la correcta visualización de escenas de Descartes, es necesario tener instalado al menos la máquina virtual java versión 1.5. El uso de versiones anteriores puede producir errores en la lectura de las escenas. Por ello, si en tu ordenador tienes instalada la versión 1.4 o una anterior, es recomendable desinstalarla y sustituirla por una versión posterior.
En
ocasiones, a pesar de haberlo instalado correctamente, Java no se inicia
al abrir el navegador, debido a que éste no encuentra el
plugin. El navegador da el mensaje Subprograma no inicializado o simplemente no muestra ninguna escena. En este caso puede que sea
necesario indicar al navegador la ruta al plugin mediante un enlace
simbólico. Para ello debemos abrir un terminal de comandos con un
usuario que posea permisos de administrador.
- Para Firefox ejecutamos el comando:
sudo ln -s /usr/lib/jvm/java-6-sun-1.6.0.20/jre/lib/i386/libnpjp2.so /usr/lib/mozilla/plugins
- Para Chromium ejecutamos:
sudo ln -s /usr/lib/jvm/java-6-sun-1.6.0.20/jre/lib/i386/libnpjp2.so /usr/lib/chromium-browser/plugins
Es importante tener en cuenta que debe adaptarse el comando a la versión de java que se haya instalado. En el ejemplo se trata de la versión 1.6.0.20. También puede ser diferente el directorio i386 según la arquitectura para la que se haya creado la distribución (por ejemplo podría ser amd64) .


